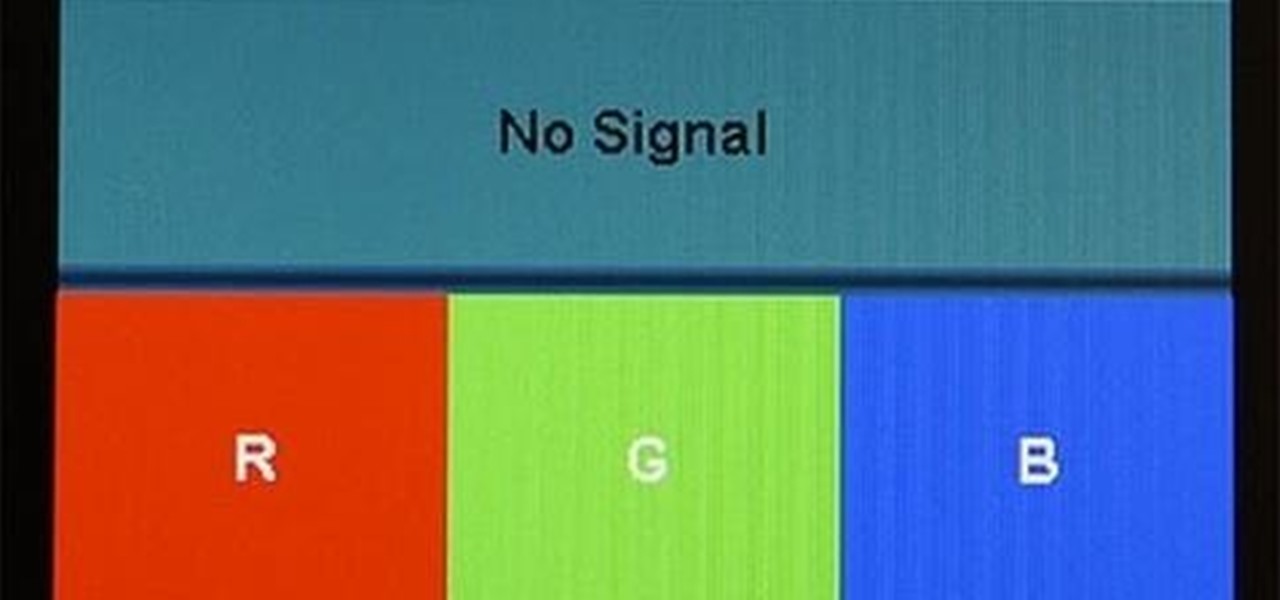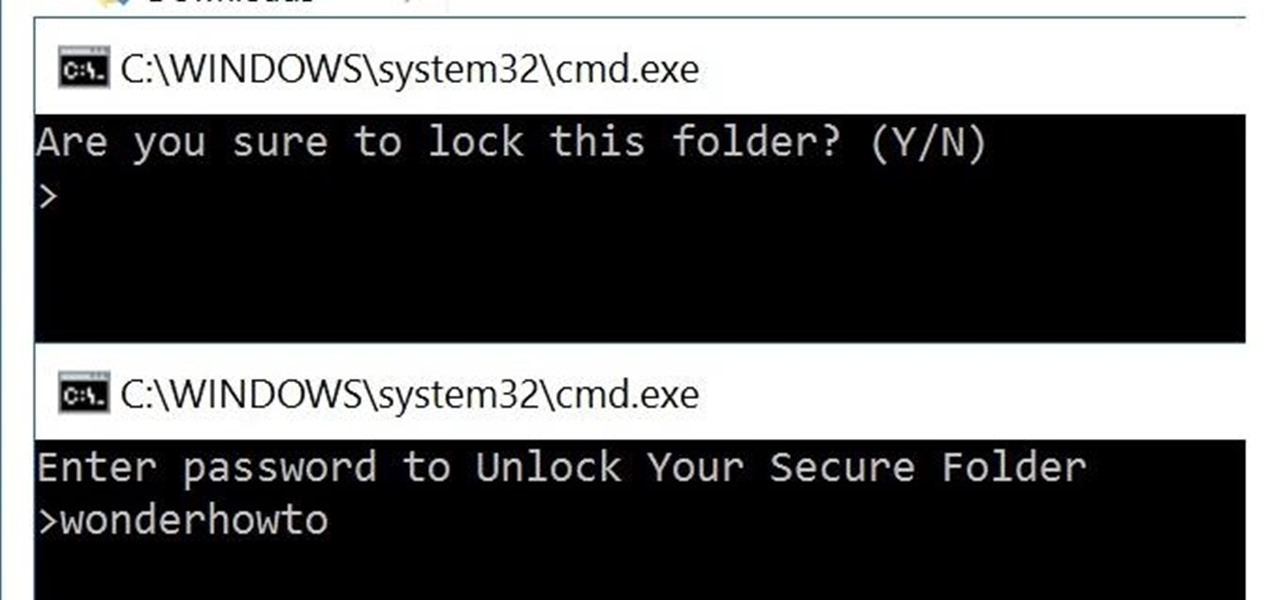Computers & Programming Features

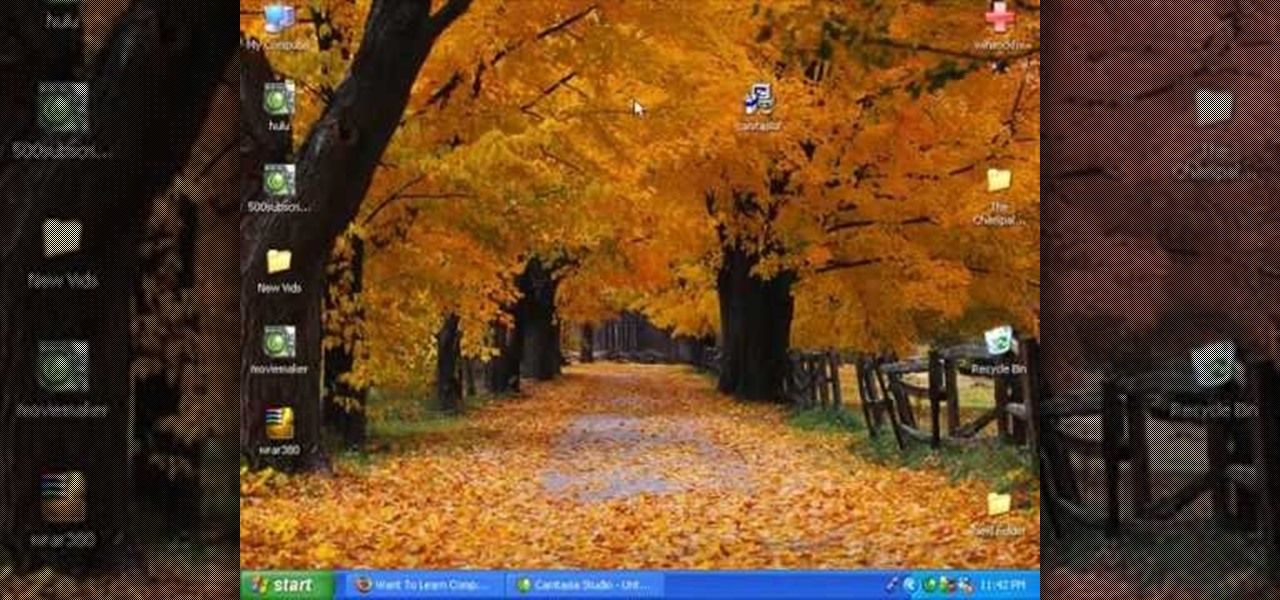
How To: Download and setup WinRAR compression software
Go to the site www.downlaod.com and type in winrar in the search tab. Download the first search result and install successfully. Winrar helps you compress a large file into a smaller one, single or in parts. Right click on the file to be compressed and click on ‘Add to archive…’, a window pops up. In this window, in the left-bottom corner you get an option to compress the folder into a single file or into several files with the file size of your choice. Now it is easier to send the part...

How To: Change Windows XP start menu text
Certain aspects of Windows User Interface are not customizable like the text of the start button in Windows XP. However you can use certain tools and follow a procedure to change the default text of the start button. To do this you have to use a tool called Resource Hacker. Note that this is a very simple method, but be careful or you may end up causing damage to the Operating System as you are modifying system files. To do this run the program. Now browse to the Windows folder and locate win...

How To: Reformat, install, and set up Windows XP on your computer
In this video series you will learn how to completely reformat your computer and start from a clean slate. Everything from booting from disk to running through the set ups for Windows XP, and the eventual completion of the install with other set up changes.

How To: Set up a bash shell for Python programming
If you're interested in learning a general purpose, high-powered programming language, Python might be the way to go. In this installment from his video tutorial series dedicated to programming in the Python programming language, you'll learn how to set up your bash shell for programming in Python.

How To: Set up a Box Model when using CSS to design your website
If you don't learn anything else about writing a website using CSS, learn this. This video teaches you about how to use the Box Model, which will save you hours of frustration and re-tinkering your website once you master how to use it.
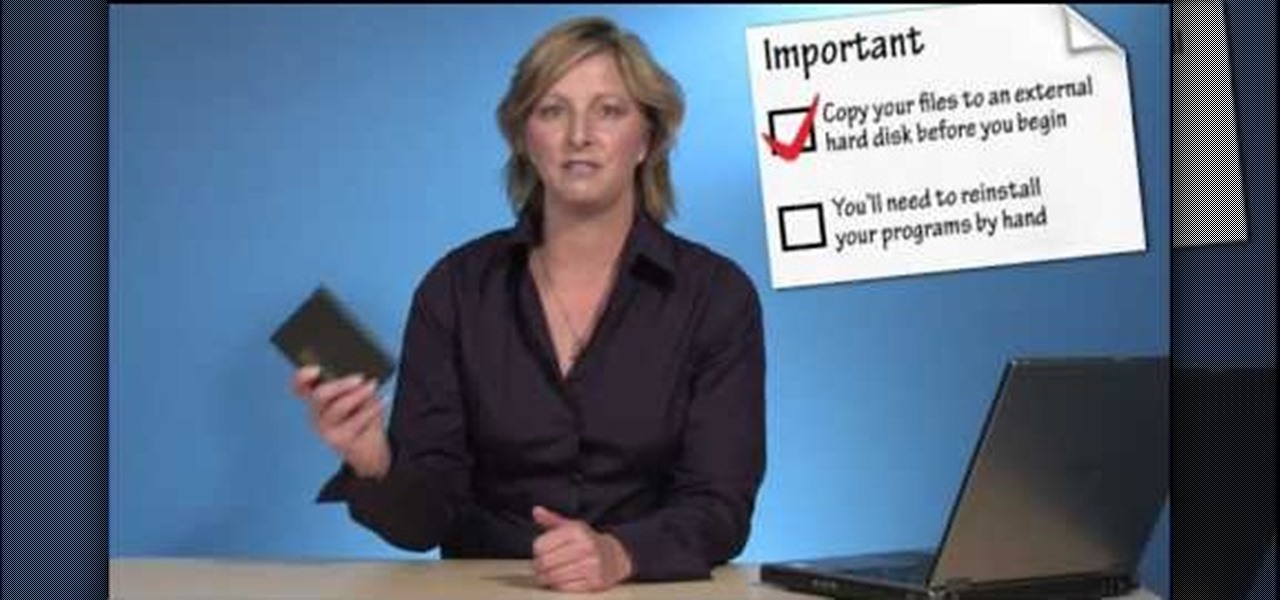
How To: Upgrade or install Windows XP to Windows 7
Custom optioned installation includes the following: Copy the files to an external hard disk before starting your installation, then you will reinstall your programs by hand by using the windows easy transfer and transfer the data into the hard disk.
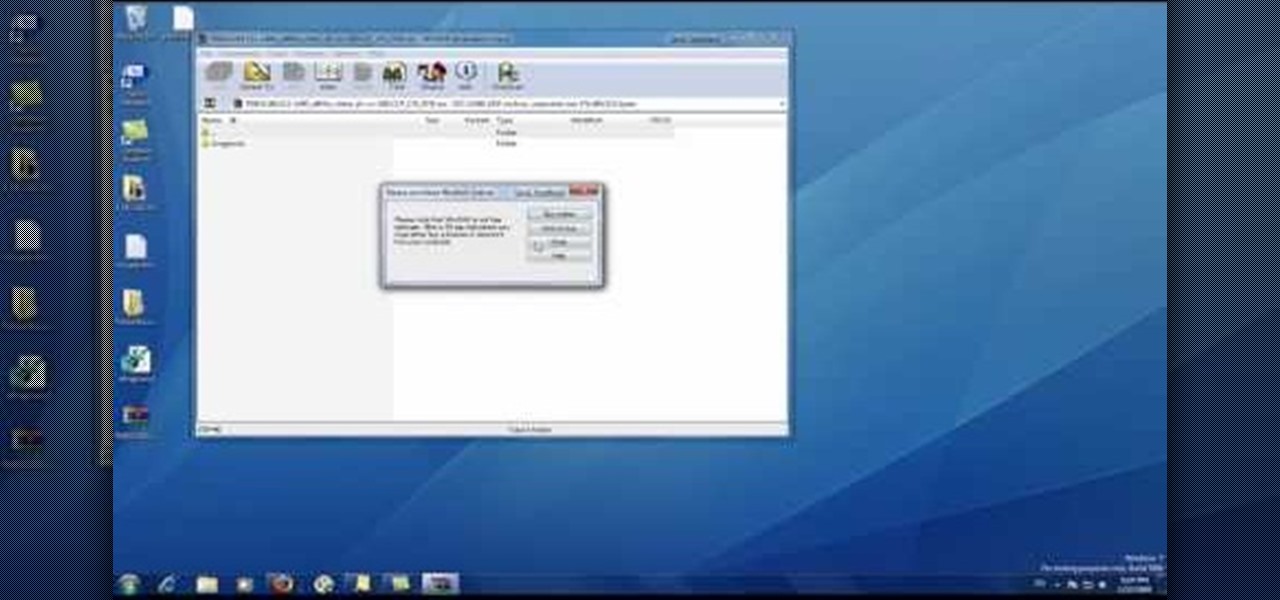
How To: Download and install Windows 7 language packs
This video shows you how to install language packs on Windows 7. It can be a bit tricky to figure out where to download these language packs, but this video does a great job explaining where to go. The invitation key needed to access the downloads section on Microsoft's site is Win7-3HQW-RF74. This also allows you to download Windows Server R2 2008 and Windows 7 Home Premium

How To: Use adapter classes when programming in Java
Want to program your own Java games and applications but don't know beans about object-oriented programming? Never you fear. This free video tutorial from TheNewBostonian will have you coding your own Java apps in no time flat. Specifically, this lesson discusses adapter classes and how to use them when writing code in the Java programming language. For more information, including detailed, step-by-step instructions, watch this helpful programmer's guide.
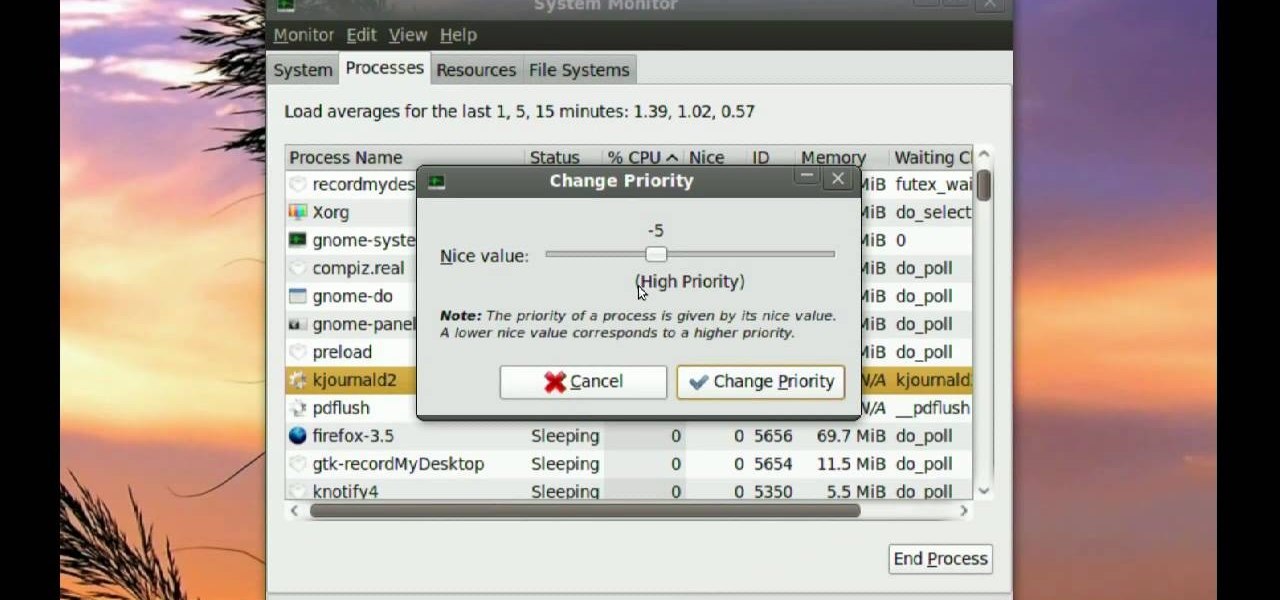
How To: Troubleshoot problems in Ubuntu Linux
Ubuntu comes with pre-installed tools that can help solve problems you may encounter when using Ubuntu Linux. This video tutorial shows how to identify and address common problems in Ubuntu Linux. Such tools discussed include the system monitor, the log file viewer and the network tools.

How To: Plant a file of any kind in a .jpg
In this video the instructor shows how to hide any kind of file in a .Jpeg image file. To do this take the image in a new folder. Go to start button and then to run. Type cmd in the run and hit enter to open the command prompt. Now browse to the directory that contains the picture and also the file that you want to store using the CD command. Type the command to create our required file as shown in the video. Now a new file will be created that contains your image as well as the file that you...

How To: Make the enter key work like the tab key in Delphi
Learn how to make the enter key function like the tab key when programming in Delphi.
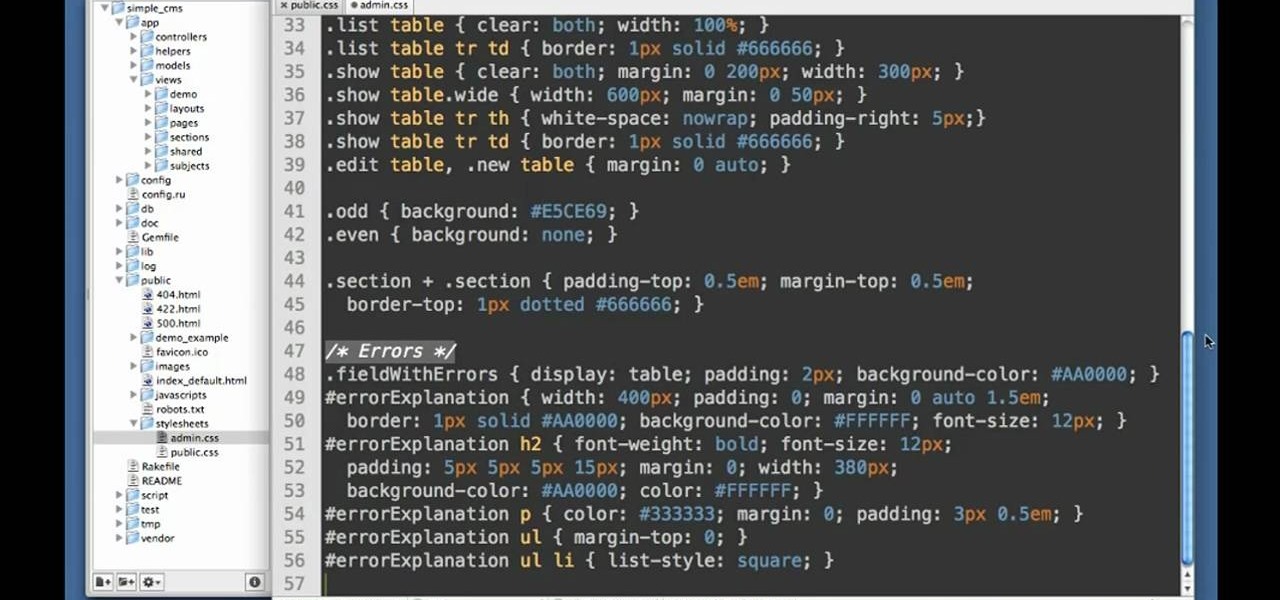
How To: Apply stylesheets when using Ruby on Rails 3
In this free video programming lesson, we learn how to use stylesheets within Ruby on Rails 3. Whether you're entirely new to Ruby on Rails 3 or are a seasoned developer merely looking to brush up on a few of the basics, you're sure to find much to take away. For all of the details, watch this quality video guide from the folks at Lynda.

How To: Find, download & install Firefox 3
In this tutorial the author shows how to find, download and install Firefox 3. He points out to the Mozilla Firefox website which is [www.mozilla.org/firefox]. Now you reach the Firefox web page where there is a link to download the browser. After clicking the link you will be prompted to save the file and now you can download the software. Now after the software gets installed the author guides you through the various steps to get Firefox 3 installed. He also shows how to transfer settings a...

How To: Password protect minimized apps in Windows
Have you ever had to close an application with private info in order to let someone else use your PC? LockThis! is a windows application that lets you secure individual programs without the hassle of having to save your progress and closing the program. To use LockThis! just hold the control key and click on the application that needs to be locked and simply enter your password on the dialog that pops up and your done. Now anyone can use your pc without you having to look over their shoulder....

How To: Speed up your computer using tweak network
This is a video for people who want to speed up their computer. In this video the presenter shows various ways to speed up your Mozilla Firefox by installing various add ons. The presentation of the video is very simple to understand. The presenter shows the way of using tweak network to speed up your computer. Another way shown to speed up your computer is using Ad Block Plus. Uninstalling various programs and using virus scans also speeds up your computer.

How To: Run Windows on a Mac using Bootcamp in OS X Leopard
Want to run Windows Vista or 7 on your Apple computer? With Bootcamp and OS X Leopard (or Snow Leopard), it's easy. So easy, in fact, that this free video tutorial from CNET can present a complete overview of the process in just over three minutes and a half. For detailed instructions, and to get started running your favorite Windows apps and games on your Mac, watch this handy how-to.
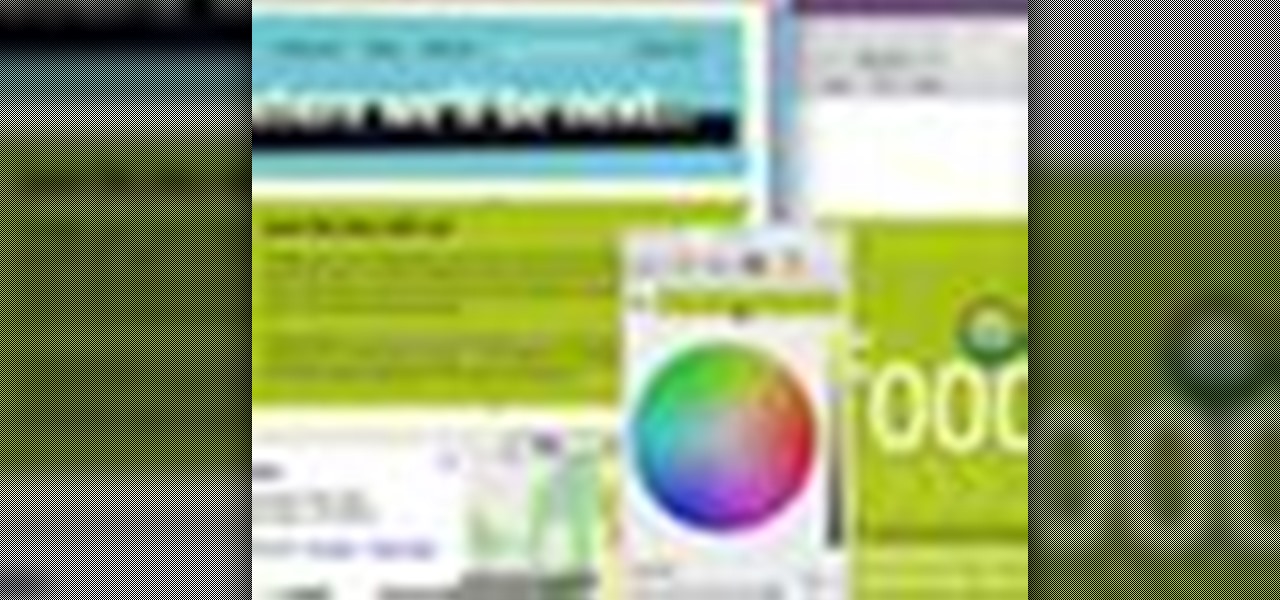
How To: Save and use favorite colors in Mac OS X
Have you ever worked on a document or graphic and found that perfect color but later were never able to recreate it? All you have to do is click on your colors palet, click on the magnifying glass, and select the color you wanted. To ensure that you don't lose it, drag it to the color well in the bottom of the palet. For a video demonstration of the color favoriting process in Mac OS X, watch this video tutorial.
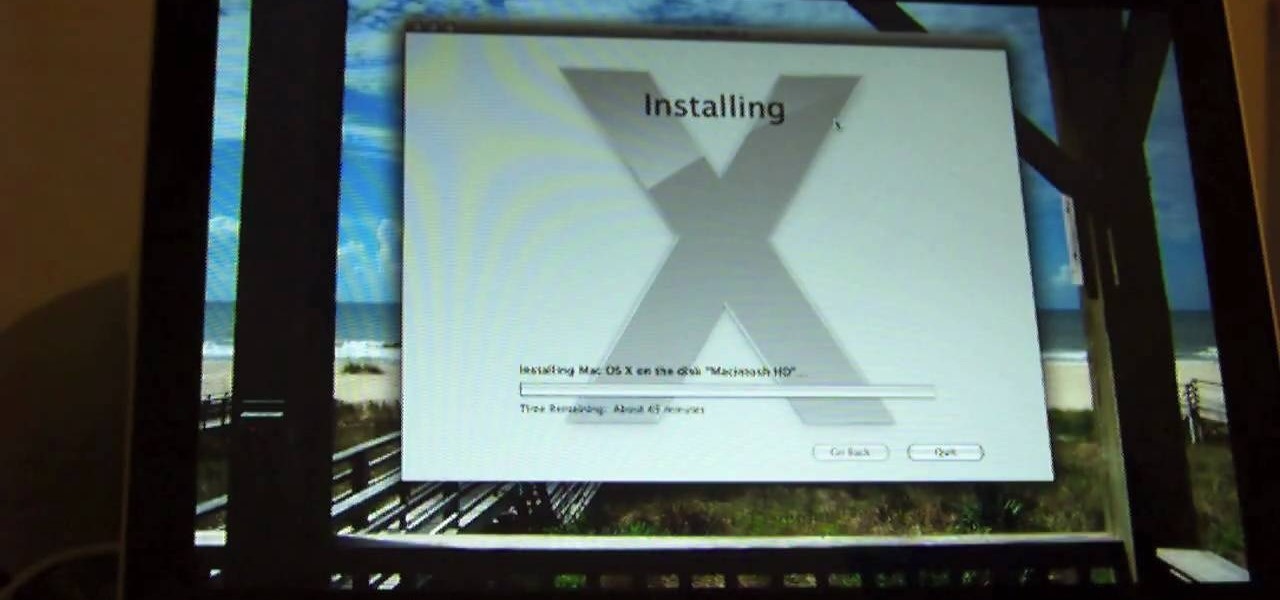
How To: Install Mac OSX Snow Leopard
In this video, we learn how to install Mac OSX Snow Leopard. First, put the DVD for Snow Leopard into your computer. Wait for the installation window to pop up, then click on the button to install it. The installation will now appear on your window, click on the appropriate buttons until you reach the user name and password section where you will have to insert your information. After this, wait for the installation to finish and then click on the "restart" button. Now your computer will rest...

How To: Create invisible folders in WIndows XP or Vista
In this how-to video, you will learn how to create a invisible folders on your Windos XP or Windows Vista operating system. First, create a folder or find a folder that you want to be invisible. Select the folder and hold and type alt+0160. Release the alt key. Next, right click the folder icon and select properties. Select customize and select change icon. From here, find a space between the icons. This will set it to an invisible icon. Once that is selected, press okay. The folder is now co...
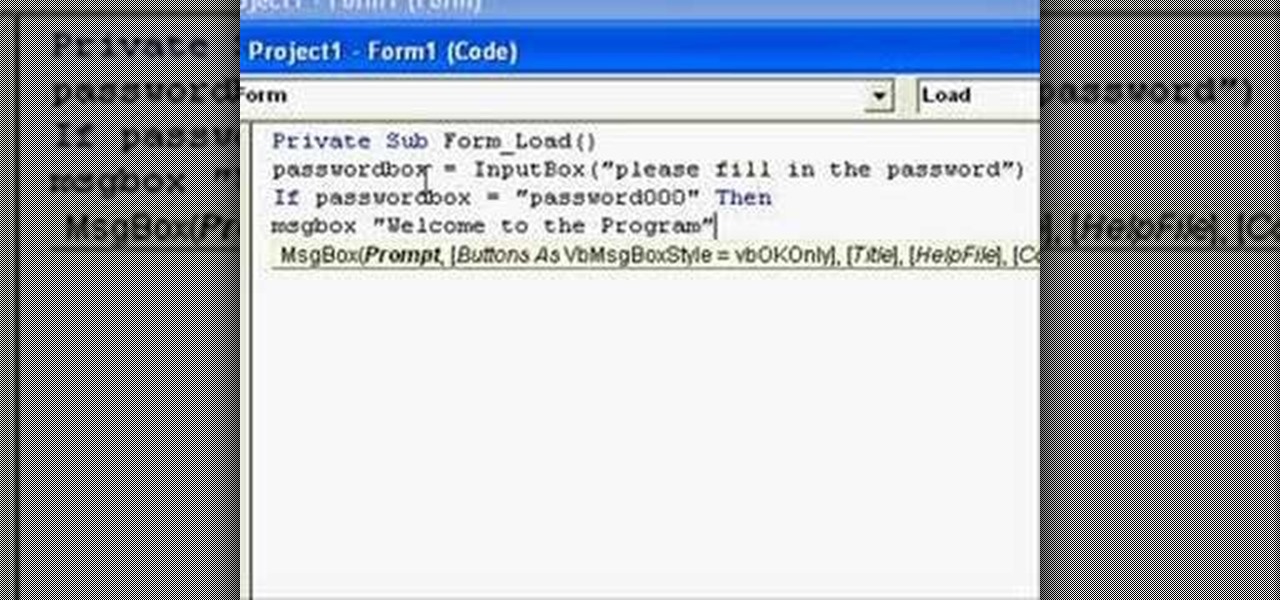
How To: Implement a password protection prompt in Microsoft Visual Basic 6
In this clip, you'll learn how to implement password protection in a VB 6 application. Whether you're new to Microsoft's popular event-driven program language & IDE or a seasoned developer merely looking to improve your chops, you're sure to find benefit in this free Visual Basic programming lesson. For more information, including a complete demonstration and detailed, step-by-step instructions, take a look.

How To: Perform a clean install of Windows XP on your computer
This video will show you how to install Windows XP for the first time on a computer. Also provides some helpful tips for backing up your information.
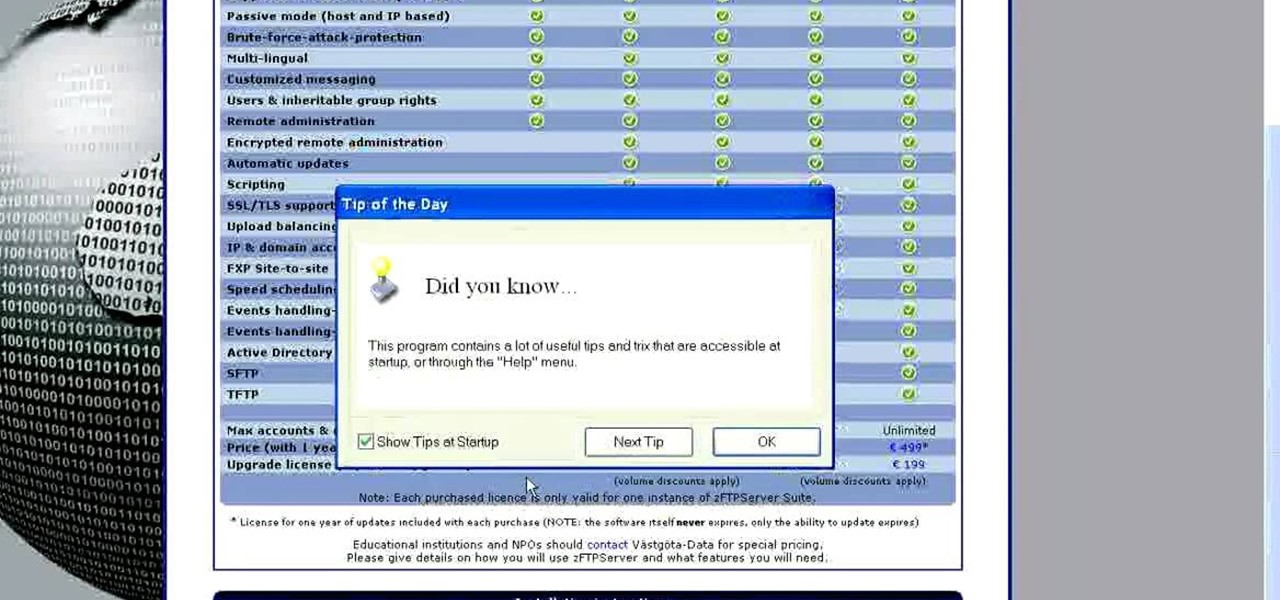
How To: Install an FTP server on any Windows computer
In this tutorial, we learn how to install an FTP server on any Windows computer. First, go to the website zftp server. Now, download this and install it on your computer, downloading the free version. When you install it, choose a password and enter your information, then continue to open up the program. Now open up the program and click on "run freeware". When it opens up, click on the users icon, then you can make accounts including an admin account. Create a new user for another computer, ...

How To: Quickly toggle the visibility of hidden files on a Microsoft Windows 7 PC
Tired of endlessly turning hidden file visibility on and off on your Microsoft Windows PC? In this home-computing how-to from Tekzilla, you'll learn about a free application that makes the process as easy as a mouse click. For all of the relevant details, and to get started using this time-saving app yourself, just take a look.

How To: Set up a Cintiq 21UX pen display to maximize comfort
In this clip, you'll learn how set up and use a Wacom Cintiq 21UX pen display. It's easy. So easy, in fact, that this video tutorial can present a complete, step-by-step overview of the process in just over three minutes. For more information, including detailed, step-by-step instructions, take a look.
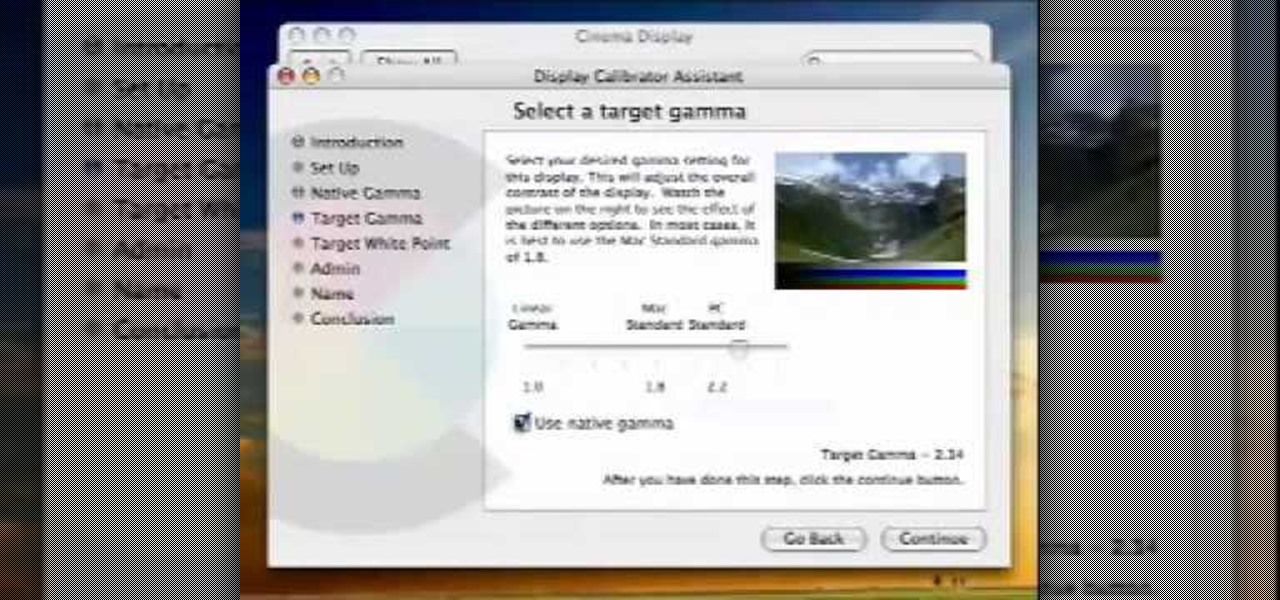
How To: Calibrate a Mac display
In this video from MacOSG we learn how to calibrate a Mac display by using ColorSync. Go to apple menu and select system preferences. Then go to Display. In there, click on color tab to access the profiles for your monitor. Click the calibrate button. It will bring up the Calibration Assistant. Make sure expert is checked. The goal here is to make the apple logo match the outside grid as much as possible. Click Continue and repeat the process. Next is gamma selection. In most cases the native...
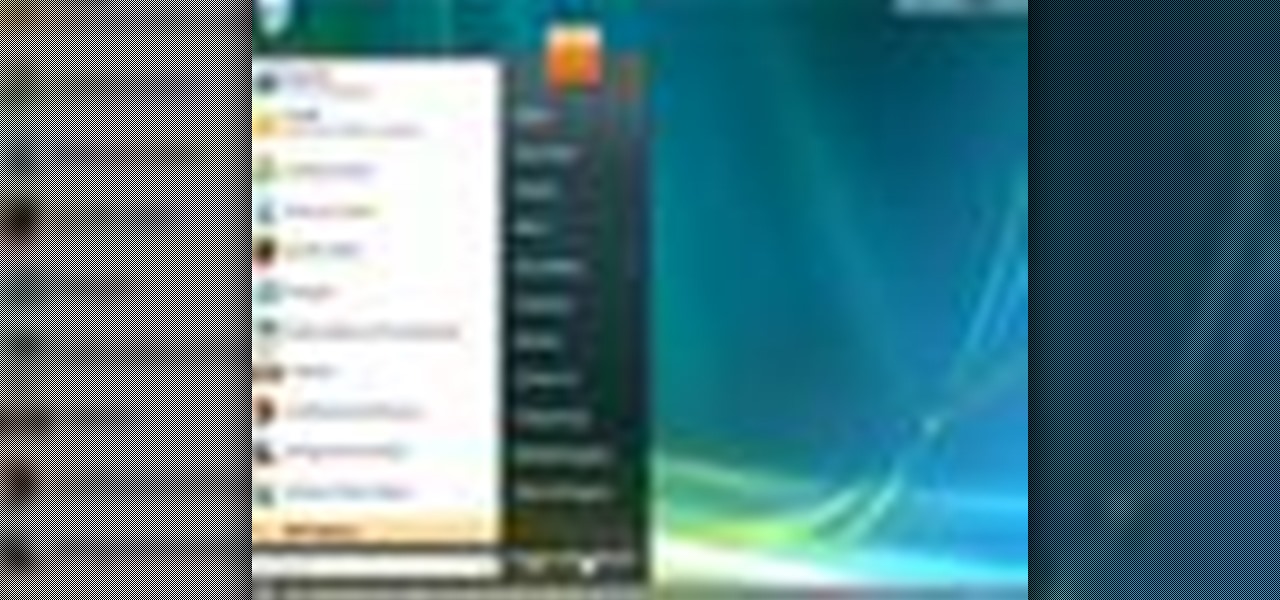
How To: Create administrator command prompts on a Microsoft Windows Vista PC
In this clip, you'll learn how to generate admin command prompts on a desktop or laptop computer running the MS Windows Vista operating system. For more information, including a complete demonstration of the process and detailed, step-by-step instructions, watch this home-computing how-to.

How To: Install memory in a 13" MacBook Pro (2009)
This video demonstrates the installation of memory in a 13” Macbook Pro (mid 2009 model). It’s easy to perform and takes about 10min time. You’ll require a #00 Philips screwdriver (available in the Newer Technology 11- piece tool kit). Take care to work in an anti-static work space. Close the Macbook Pro and flip it over with the hinge side up. You can note 10 screws along the border. Start unscrewing the 3 screws on the right on the top edge, these are longer than the rest. Now unscrew the r...

How To: Put Eee PC in Advanced Mode
Watch this video to put your Eee PC in advanced mode, which makes it look like XP. The steps are as follows

How To: Use the RUR-PLE learning environment
In this ShowMeDo, André Roberge shows you how to use RUR-PLE. RUR-PLE is a learning environment designed to teach Python and help people learn computer programming. A really cool idea that will hopefully make this subject seem a bit easier to understand, and less boring. Good luck!

How To: Install a PowerForce G3 ZIP on an IBM 750fx or gx CPU
The PowerForce G3 ZIF (Zero Insertion Force) is the super-fast, yet economical CPU upgrade for your "Beige" Power Mac G3 desktop or minitower, "G3 All-in-One" educational model, Blue and White Power Macintosh G3's and the Power Macintosh G4 "Yikes." This video tutorial will walk you through the PowerForce G3 installation process. For step-by-step instructions, take a look!

How To: Install RAM in a new MacBook Pro
It only takes 15 minutes to install new RAM in a Macbook Pro. Before starting, remember to make sure that the power is off. Turn it over and release the latch in the left hand side. This will release the door and expose the battery. Remove the battery. With a #00 Philips screwdriver, remove 4 small screws lined up on the top of the opening. Next, remove the other 4 screws on the other side next to the hinge. When that is done, remove the cover. You will see the RAM directly in the middle. On ...
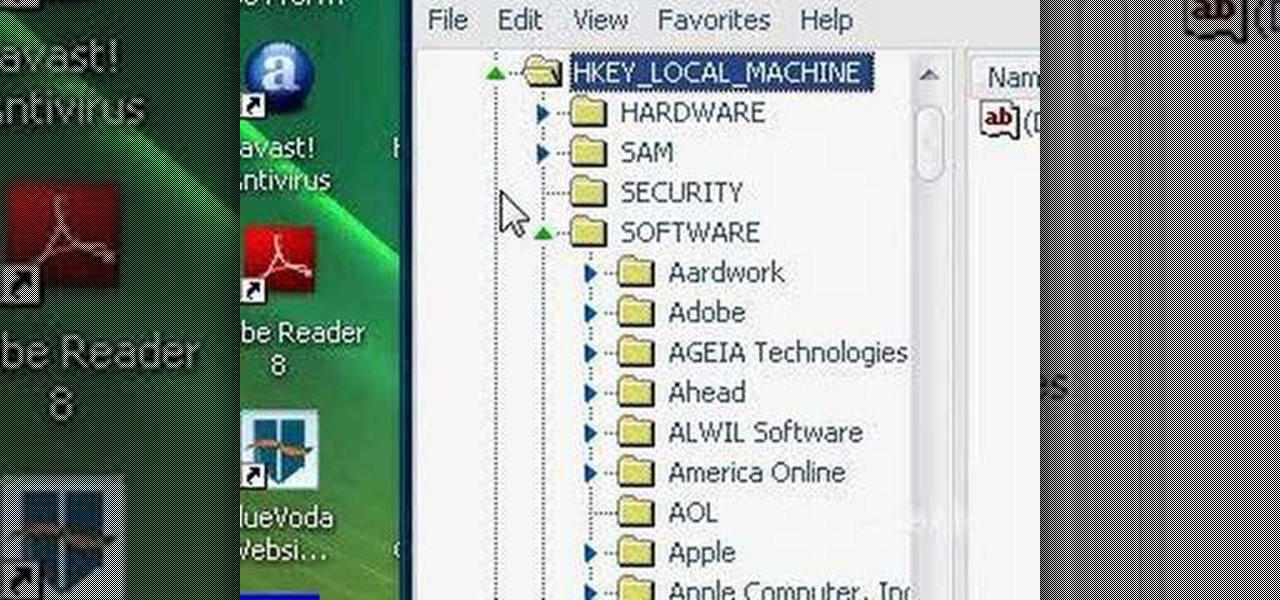
How To: Change your computer registration name on a PC
This how to video shows you how to change your computer registration on a computer. First, go to the start menu and select my computer. Right click it and choose properties. You will notice a registered to name. This is what we are going to change. First, go to start and select run. Type in Regedit and click okay. This program will open. Go to HKEY_LOCAL_MACHINE and Software. Scroll down and find Microsoft. From there, scroll down and find Windows NT. Open it and select Current Version. On th...

How To: Install memory in a 2009 Mac Pro
MacOSG demonstrates how to install memory in a 2009 Mac Pro. When performing this upgrade, be sure to take precautions for static by discharging static electricity before beginning. Shut down, unplug and place the Mac Pro on a static-free surface. To access the memory, you need to open the side access door by lifting the latch located on the rear of the Mac until it locks in the open position. You can then the door forward and then remove from the body. The memory is attached to the processor...
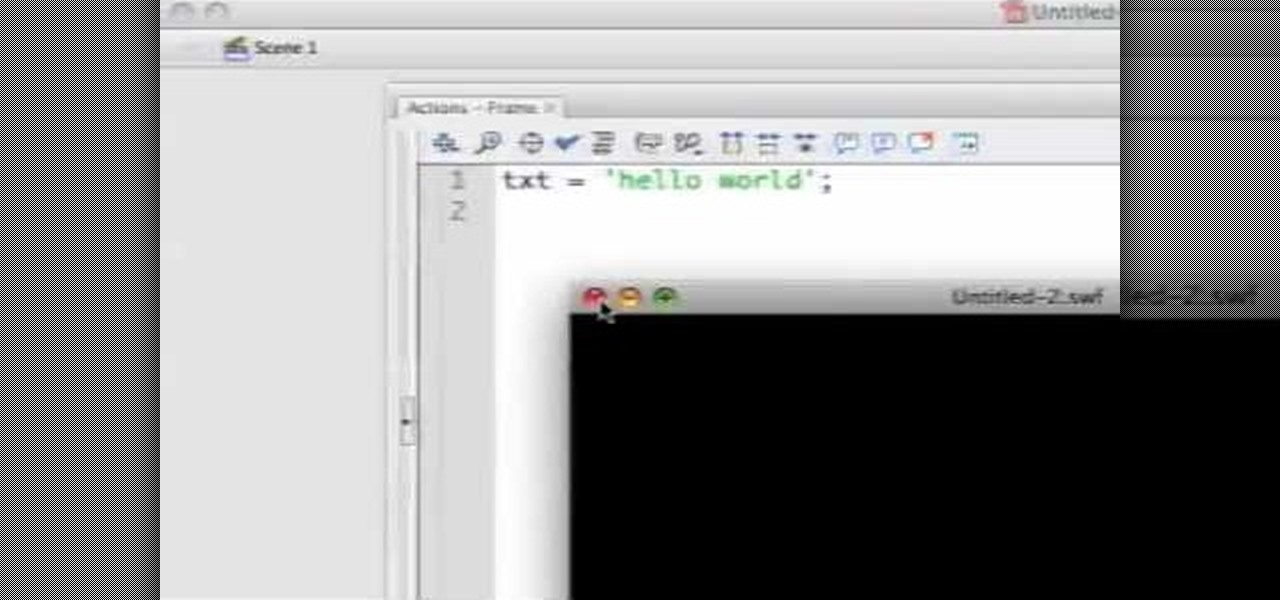
How To: Master the basics of Actionscript 2.0
Actionscript 2.0 may be an old man by scripting language standards, but some browsers still use it so it is still worth learning if you want to create Flash websites. This video series will introduce you to the basics of scripting in Actionscript 2.0, leaving you well on your way to creating dynamic, widely compatible websites.
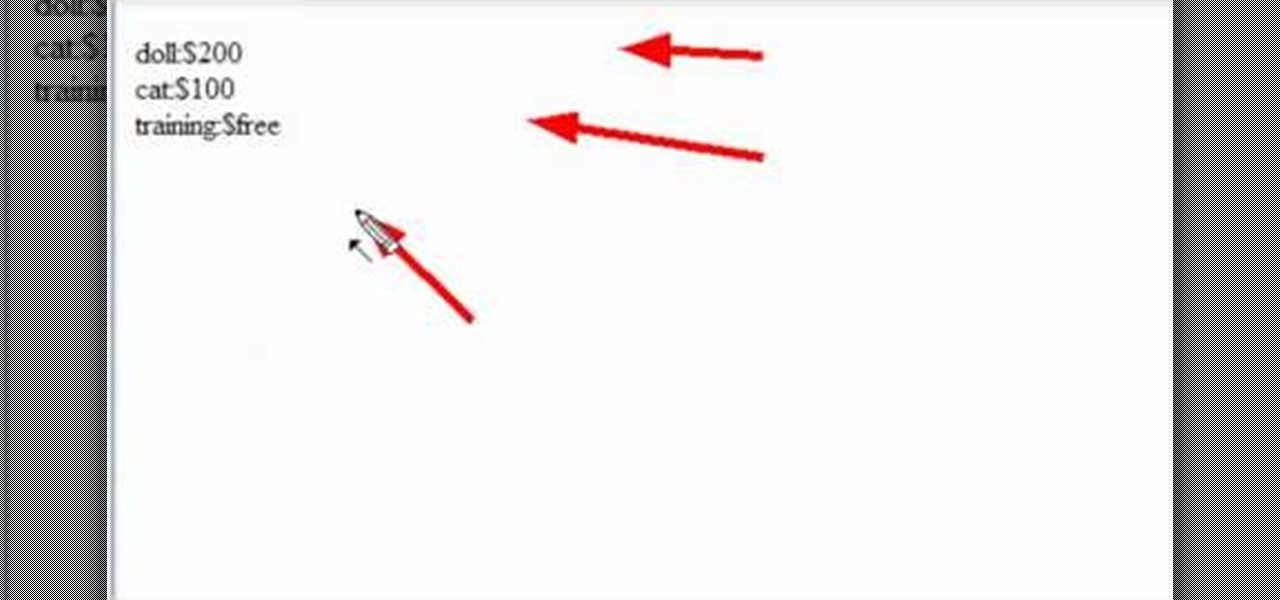
How To: Create a card shuffler with PHP foreach loops
In this clip, you'll learn how to use for each loops to create a simple card shuffler with PHP. Whether you're new to the PHP: Hypertext Preprocessor scripting language or are a seasoned web developer merely looking to improve your chops, you're sure to find benefit in this free video programming lesson. For more information, including detailed, step-by-step instructions, take a look.
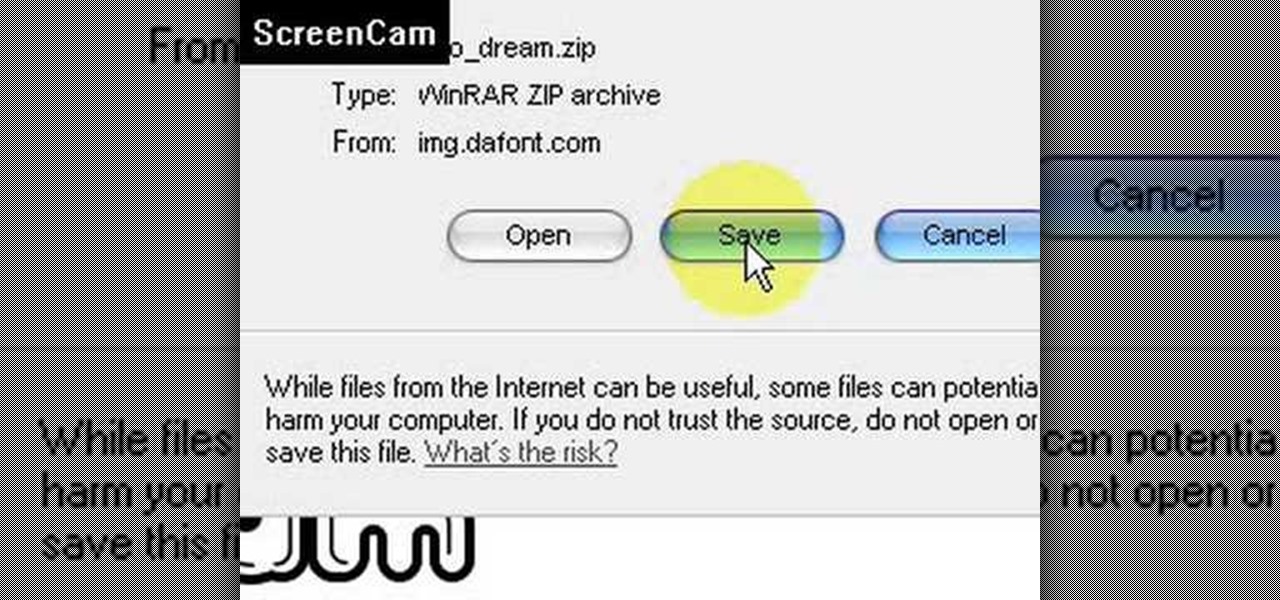
How To: Install custom fonts when running Windows XP
This video is about how to install new fonts in Windows XP. The first step that you will need to do is open your web browser then search for fonts. If you have found the site, just simply click on it. Then the next step is have a browse and look for the font you like. Once you have found the font that suits you best, just simply click the button "download" then save the file in your computer. Once you have saved the file in your computer, simply right-click the file and click on the "extract ...

How To: Clean up your Windows registry & get rid of cookies
Some times malicious programs can infect your registry and fill it with lots of unwanted information. You may need to clean it to prevent the virus from causing any further damage to your computer or to even disable the virus. It is a very lengthy and complex process to do this manually. So you will need to use one of the powerful free tools available online. Hijack This is one of the most powerful program that can be used for this purpose. So go the website and download this free tool. Insta...

How To: Diagnose a hard drive problem and choose the right data recovery service
Most of the most important information in the world is stored on computers, and if your part of it gets deleted in some way you're probably in trouble. There are lots of data recovery options out there, and this video will show you how to figure out what sort you need for your hard drive / data storage problem.
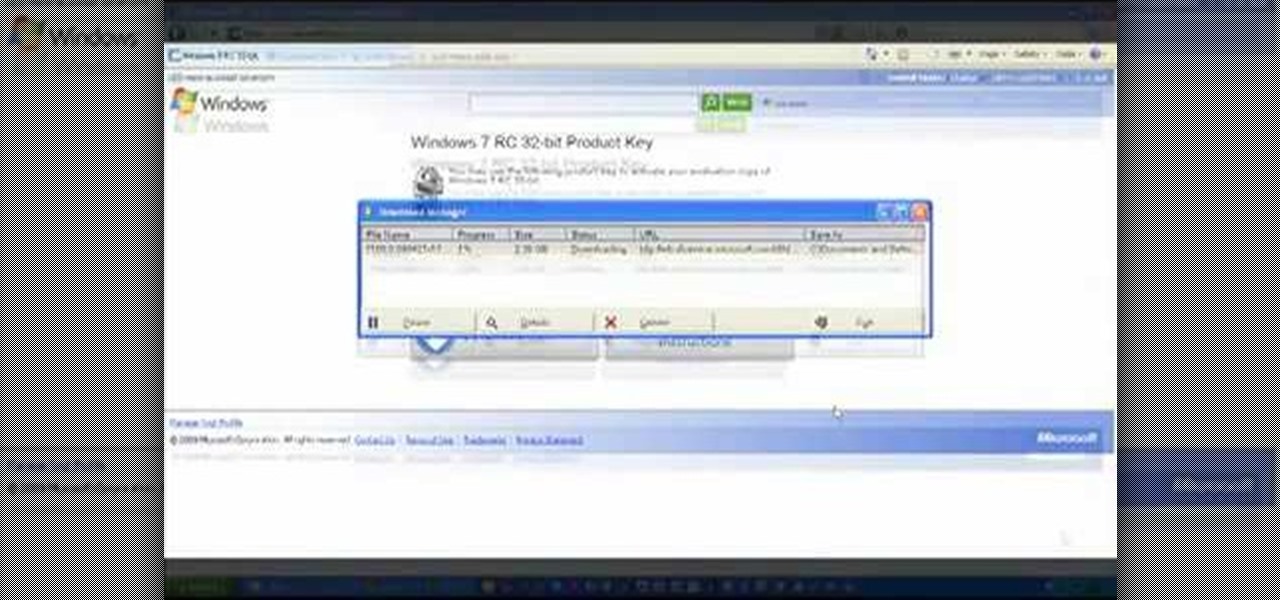
How To: Do a clean install of Windows 7 on your computer
Microsoft has released its latest rendition of the Windows operating system, Windows 7. Windows 7 succeeds Windows Vista and comes with many improvements and useful updates. To install the update one a personal computer running Windows, a backup of the user's personal files and data onto a detachable hard drive is recommended to prevent data loss during the update process. The ISO image of the Windows 7 OS is burned onto a DVD. A partition is optionally created on the user's computer to allow...
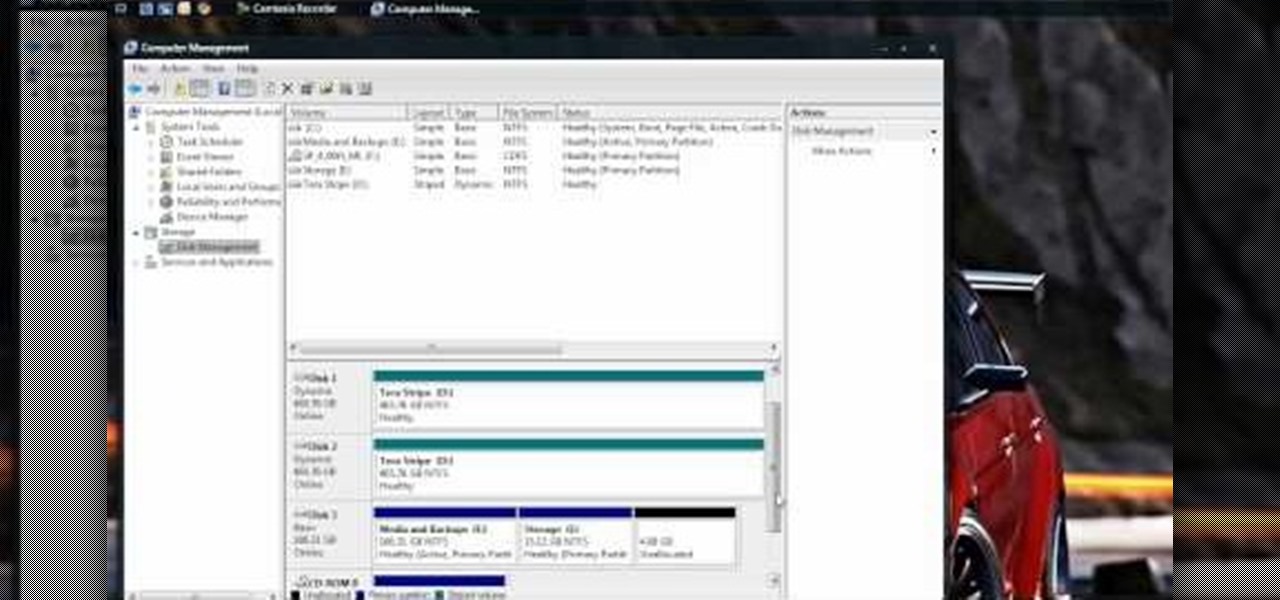
How To: Partition a hard drive in Windows Vista
In this video, we learn how to partition a hard drive in Windows Vista. First, go to your desktop and run computer management. From here, go to disk management underneath the storage section. After this, right click on the D drive and then choose "shrink volume". Now you will see a new window appear with different options on what to shrink the volume to. Enter in the number, then click on the "shrink" button. After this, your partition will be finished on your hard drive. This will help you b...