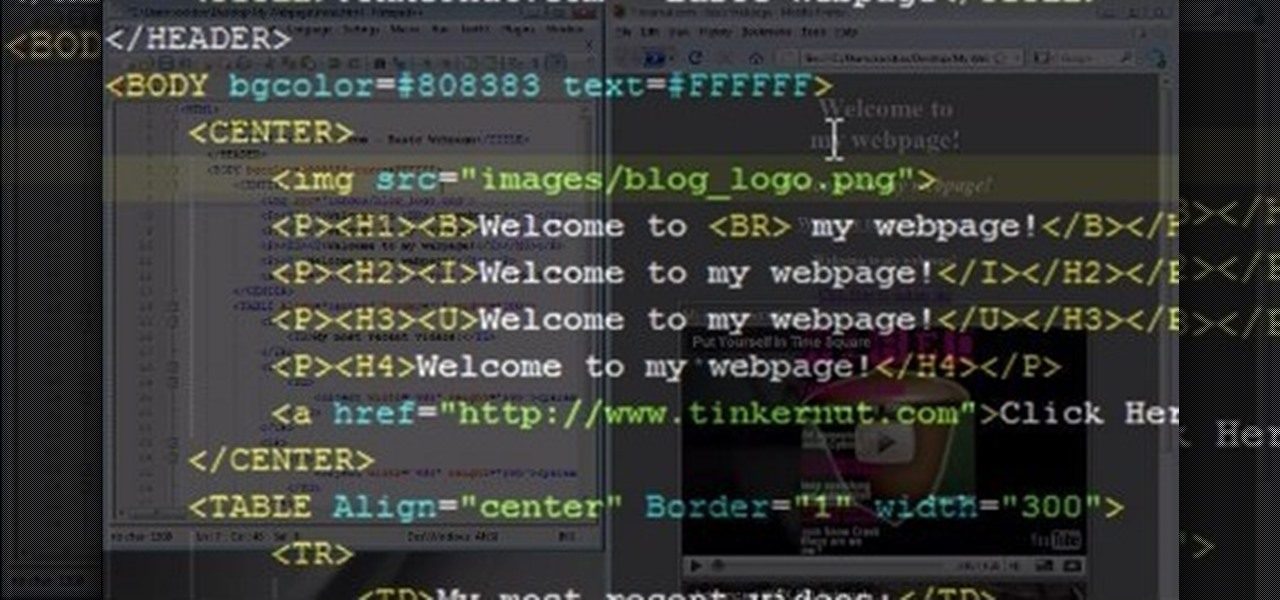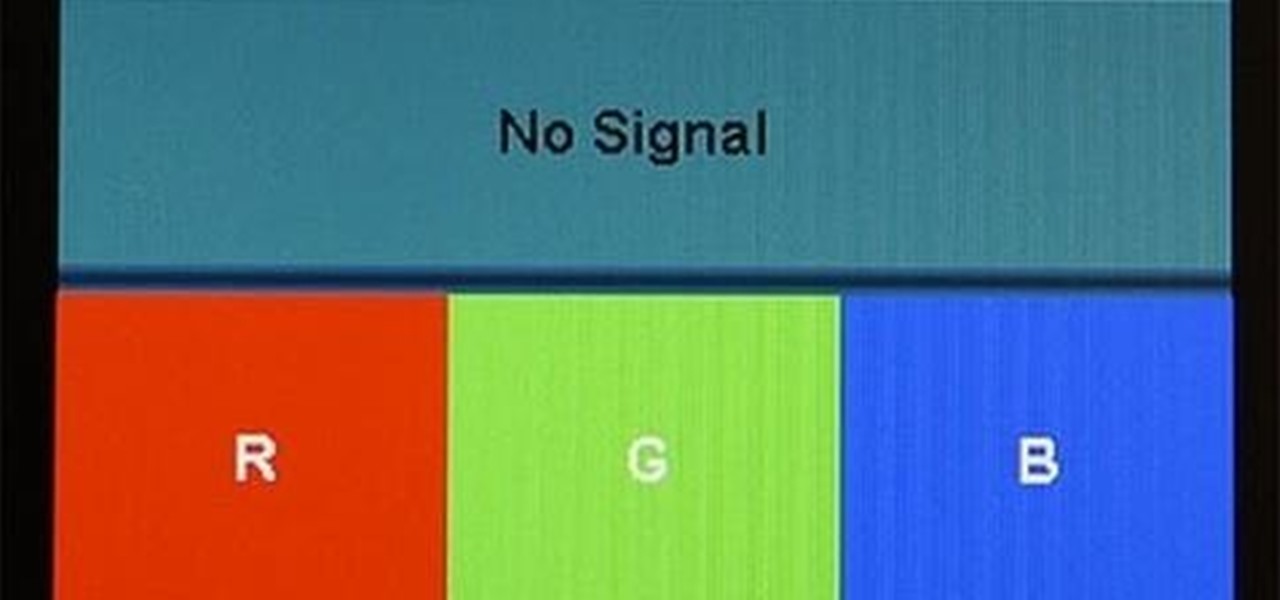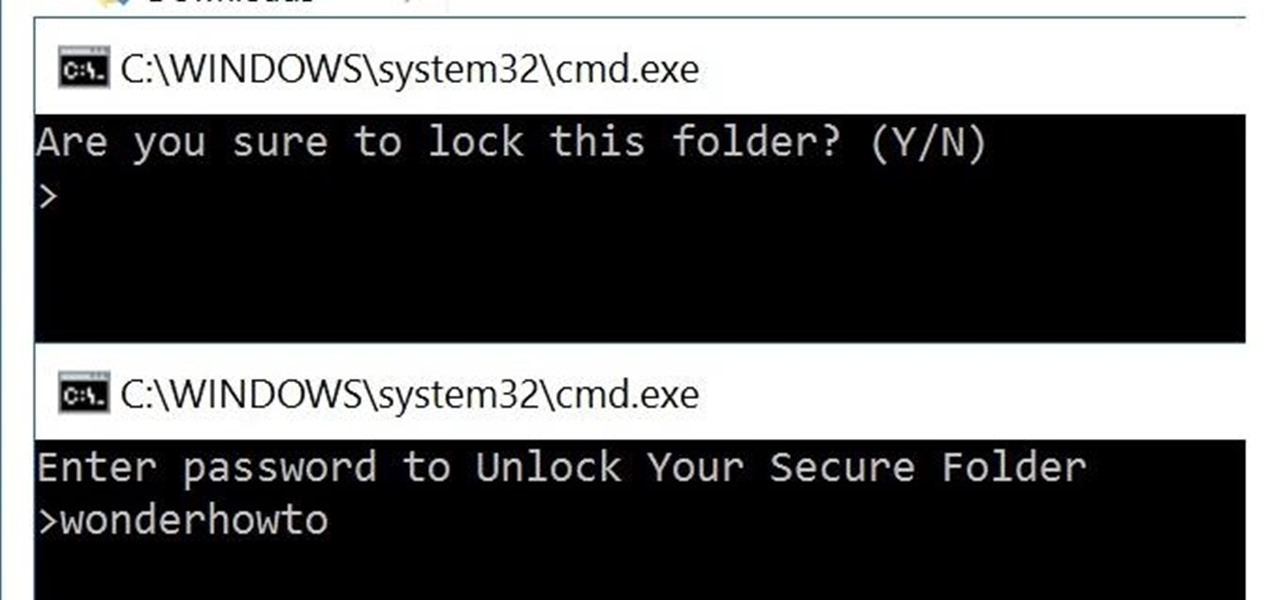Active Computers & Programming Posts


How To: Install a serial ATA hard drive in a G5 Power Mac
If your Power Mac is running out of disk space, you might consider installing a second hard drive. In this video tutorial, you'll find instructions for installing a second serial ATA drive into a Power Mac G5 system. For more on the hard drive installation process, watch this how-to and, remember: take proper anti-static precautions when working on any computer.
How To: All my desktop icons are gone, missing, disappeared
Have you woken up to discover all of your Windows XP or Vista desktop icons are missing or otherwise departed or gone? Are all of your shortcuts missing? In this video tutorial, you'll find instructions for bringing your errant icons back, restoring them to their normal place. For more, watch this Windows video tutorial.

How To: Backup your photos in Apple iPhoto
Backing up your digital photos with Apple iPhoto while running Mac OS X can give you peace of mind of knowing that you will not accidentally lose your precious photos. In this video tutorial, you'll learn how. For more, or to get started backing up your own photos in Apple iPhoto, watch this how-to.
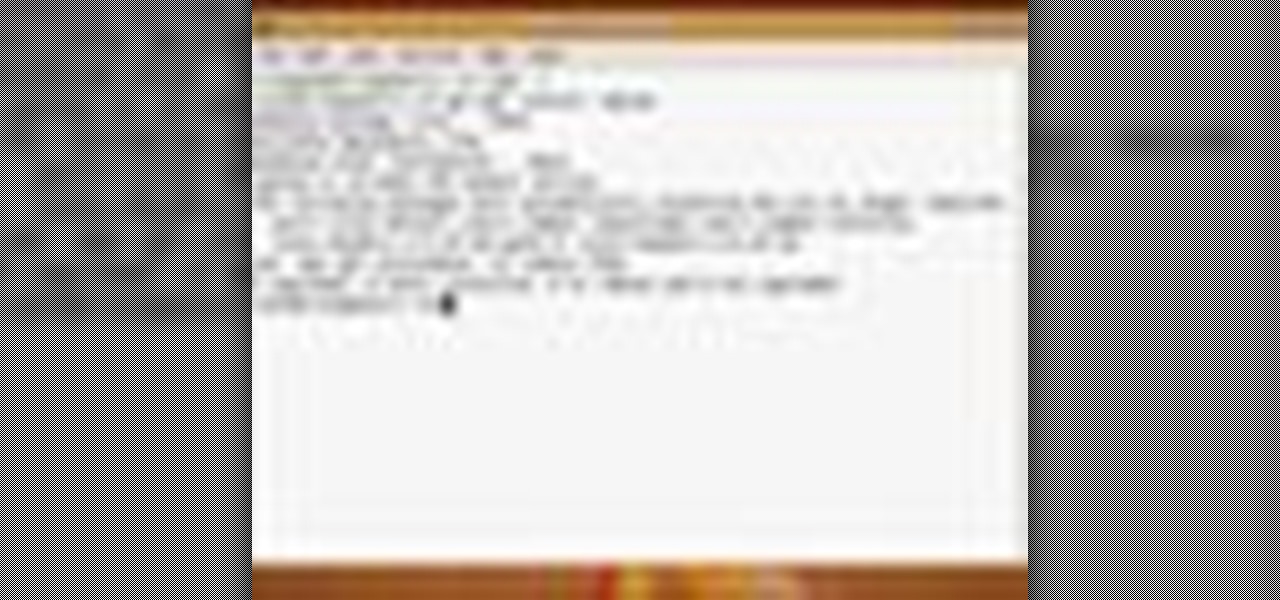
How To: Set up a network tarpit or teergrube
A network Tarpit, sometimes know by the German word Teergrube, is a service or set of hosts that deliberately try to slow malicious network connections down to a crawl. The idea is to put up unused hosts or services on the network that respond to an attacker, but do things to waste their time and greatly slow their scanning (or spreading in the case of Worms). To follow along with this video tutorial, you'll need a package called LaBrea by Tom Liston and an unused IP address to tarpit. Set up...
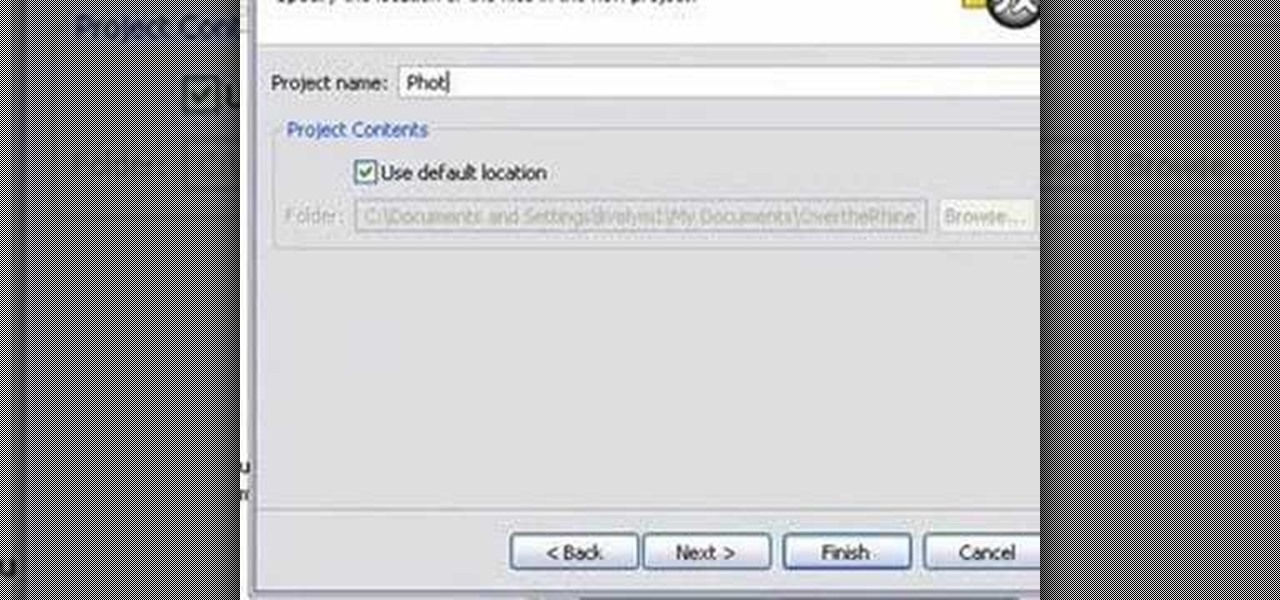
How To: Run an Adobe Flex Project from Google Code
This simple Adobe Flex tutorial shows how to download source code from Google Code and get it running in Adobe Flex. If you are new to programming and building applications with Adobe Flex, this project is a great way to practice or get started learning about Adobe Flex.

How To: Use Flex Photo Viewer on Google Code
This is a simple Adobe Flex Photo Viewer. It uses a number of techniques that are not found in any one place in the literature - data shorting, tile repeater, xml http services, inline mxml actionscripting, click on double functions, use of CDATA Tags, tooltip, glow and fade effects - all done in less than 100 lines of code (once you take out the blank lines). This was created by Mike Lively Director of Instructional Design at Northern Kentucky University for the Over The Rhine project.

How To: Compile and configure dhcpd from source in Fedora 9
Devil2005 has created a video on compiling and configuring dhcp daemon, or dhcpd, from source. He's using the Fedora 9 distribution of Linux for the video, but the lessons learned should be applicable to other distros. For that matter, even if you are not interested in installing dhcp in this way it's still a good lesson on how to download and compile various applications from source. Compile and configure dhcpd from source in Fedora 9.

How To: Use the Nmap security tool
This hour-long hacking tutorial looks at the Nmap security scanner. In particular, this Nmap tutorial looks at port scanning concepts, TCP three way handshake, stealth scans, idle scans, bounce scans, version detection, OS detection, NSE/LUA scripting and firewall logs. To get started using Nmap, watch this video tutorial. Use the Nmap security tool.

How To: Install and configure DD-WRT firmware on your router
DD-WRT is a Linux firmware available for many Linksys, NetGear, Belkin, D-Link, Fon, Dell, Asus and other vendor's wireless routers. DD-WRT is far more feature rich than the stock firmware that comes with most routers. This video covers the basics of installing and configuring DD-WRT. Install and configure DD-WRT firmware on your router.
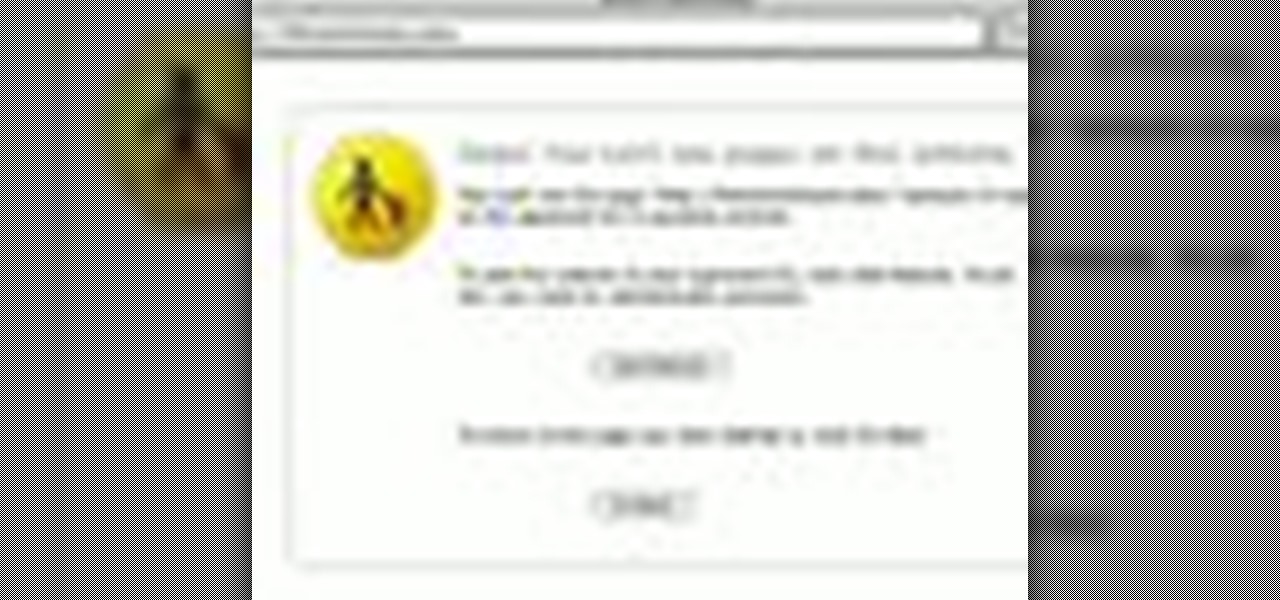
How To: Set up and use parental controls in Mac OS X Leopard
Parental controls let you manage, monitor, and control how much time your kids spend on their Mac, the websites they visit, and the people they email and chat with. Parental controls are set up and managed in system preferences. Before setting up your parental controls, you'll need to create an account for your child. In this video tutorial, you'll learn how to configure and use the parental controls that are built into the Leopard operating system. Watch this video tutorial for more.
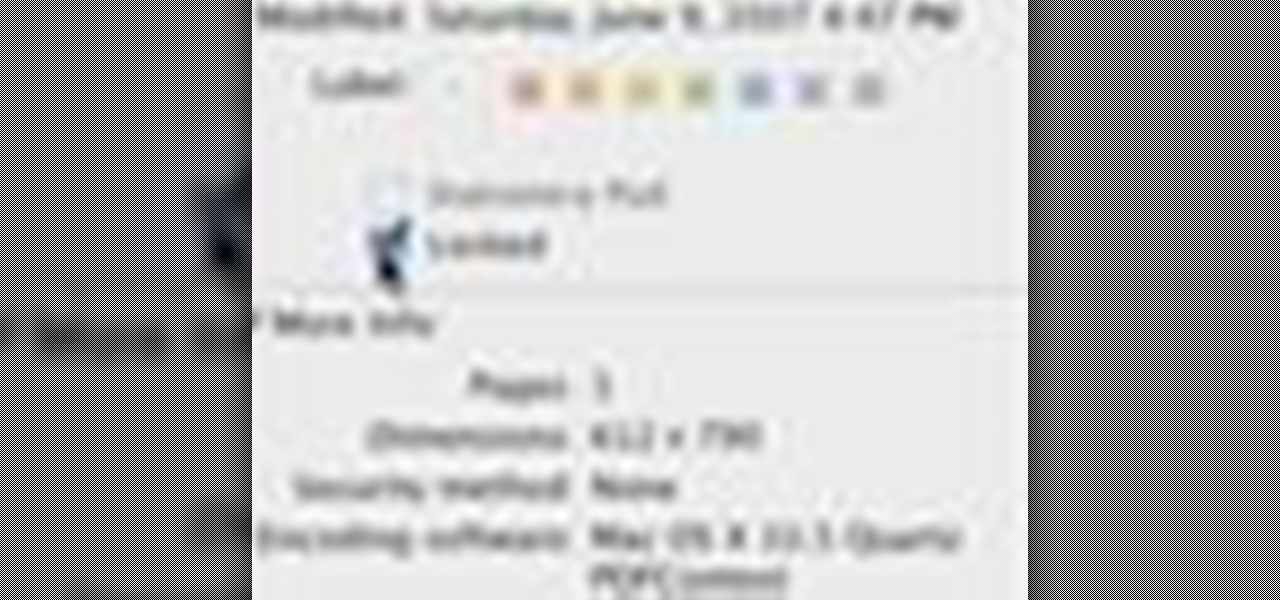
How To: Lock files and folders in Mac OS X
Want to make sure that a document isn't accidentally edited or overwritten? It's easy; you just need to lock the file. All you need to do is right-click on the file, expand its general information, and check the Locked box. For a video walkthrough of the file locking process in Mac OS X, watch this video lesson from Apple.

How To: Use smart folders in Mac OS X Leopard
With Leopard, several preset folders are in the Finder sidebar. In this video tutorial, you'll find a cool way to create your own custom smart folder. For more, or to learn how to create your own smart folders in Mac OS X Leopard, watch this video lesson from Apple.
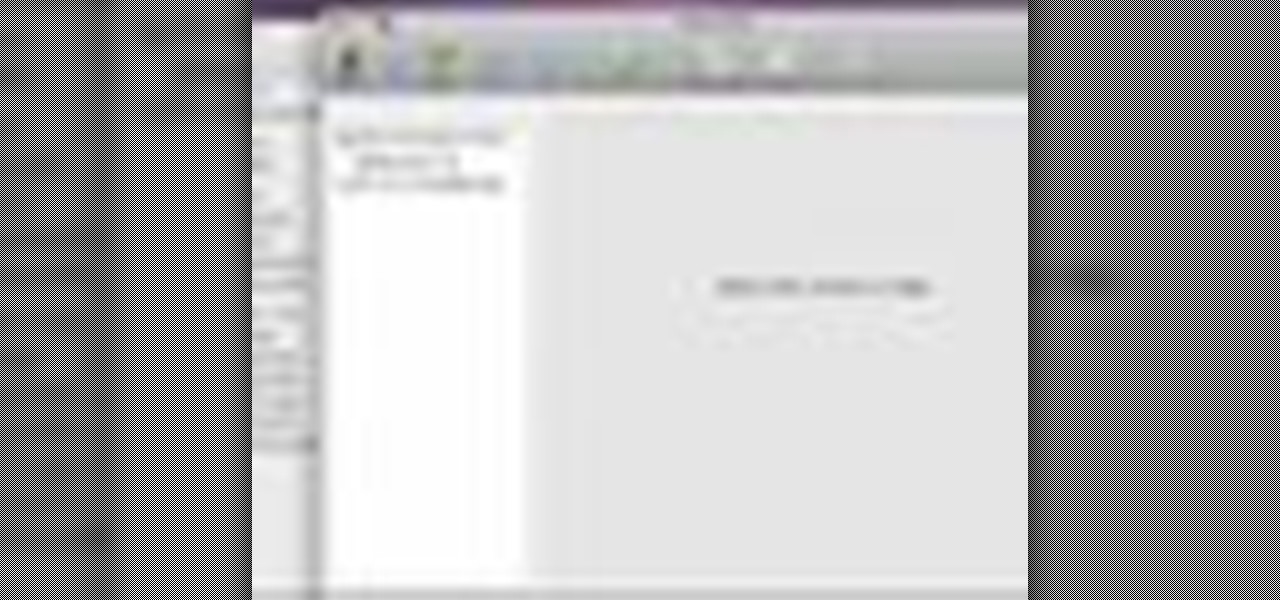
How To: Burn to a CD-R multiple times in Mac OS X Leopard
Sometimes you want to burn to a CD-R multiple times to make the best use of the available space on the disc. In Mac OS X Leopard, you can create what's known as a multi-session disc and burn to a CD-R multiple times. For more, and to learn how to create your own multi-session discs, watch this video tutorial from Apple.

How To: Get the most out of a MacBook or MacBook Pro battery
When you're on the road using your MacBook or MacBook Pro laptop on battery power, there are a few things you can adjust to get the most out of your battery charge. This video tutorial offers a number of tips and suggestions to ensure your computer uses the least amount of energy.

How To: Open multiple tabs with one click in Apple Safari
Find yourself going to the same websites or blogs every morning? In this video tutorial, you'll learn how to open them all using a single click. First, view all of your bookmarks. Then, create a new bookmark folder in your bookmarks bar. Add the desired books and check the autoclick box. Whenever you click on the bookmark folder in your bookmarks toolbar, your Safari client will launch all of the websites in separate tabs. For more, watch this OS X video tutorial from Apple.
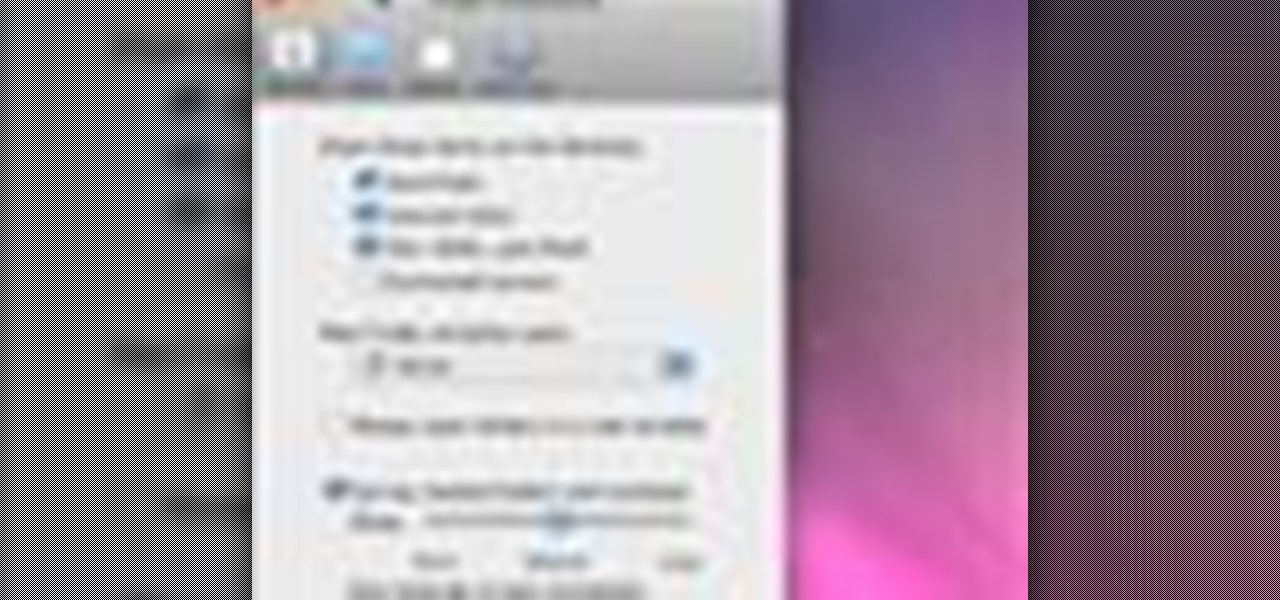
How To: Delete files securely in Mac OS X Leopard
Have sensitive data that you want to make sure you securely delete? Or maybe you're getting an external drive ready to recycle or to give to a colleague. In this video tutorial, you'll find instructions for securely emptying your trash and also securely delete the contents of an external hard drive. For more, and to learn how to remove data from your Mac computer securely, watch this video tutorial from Apple.

How To: Access symbols & accent characters on Mac keyboard
When creating business documents or communicating with colleagues in other countries with your Apple computer, it's often necessary to use certain typographic symbols. In this video, you'll learn how you can use quick key combinations to access certain characters. For more on accessing symbols and accent characters on your keyboard in Mac OS X, watch this video tutorial from Apple.

How To: Use groups in Apple Address Book
If you're like most people running Mac OS X, you've got quite a large number of entries in your Apple Address Book. In this how-to, you'll find instructions for organizing your addresses into groups for easy access in Address Book, other applications, and even sync devices such as other Macs, iPods and iPhones. For more on using groups in Apple Address Book for Mac OS X, watch this video tutorial.
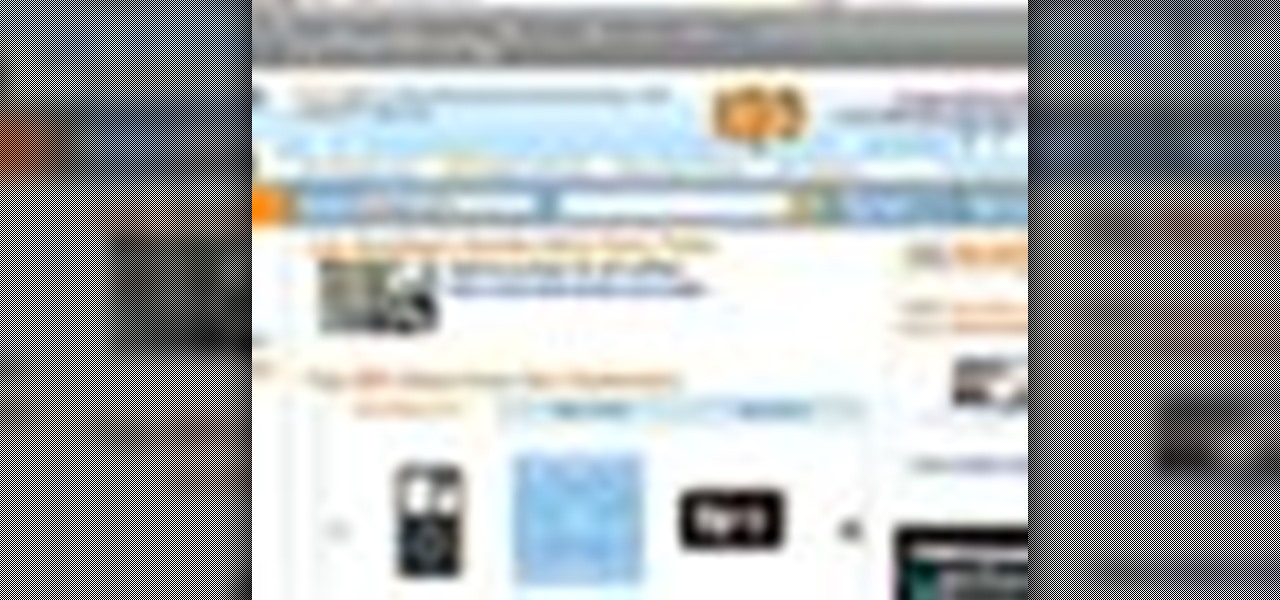
How To: Managing Browser Tabs
Safari makes it easy to browse multiple web sites in the same browser window using tabs. In the latest version of Safari in Leopard, you'll find even greater flexibility in the way you deal with tabs. For a survey of the new features available to users of Apple Safarin in the Mac OS X Leopard operating system, watch this video tutorial.
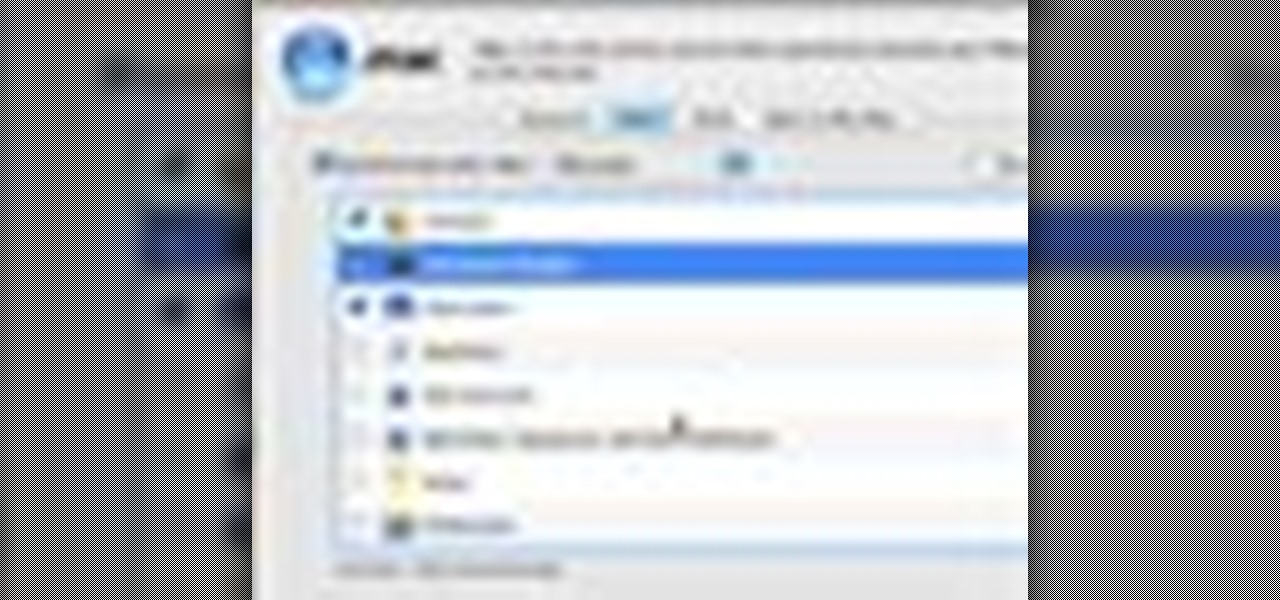
How To: Using .Mac to sync your Apple computers and devices
With .Mac Sync, you can ensure your contacts, bookmarks and other information is synchronized between all of your Apple devices. For more, and to learn how to synchronize your own Apple devices using .Mac Sync, watch this video tutorial from Apple.

How To: Use advanced features in Mac OS X Spotlight
The Apple Spotlight application in Mac OS X can do more than just searches for documents. Throughout your day, you may need to perform a calculation or look up a definition for a word. You can now do that directly from Spotlight. To acccess Spotlight, you can either click on the magnifying glass icon at the top right of your screen or hit command spacebar to bring up the search field. To learn more about using advanced features in OS X Spotlight, watch this video tutorial.

How To: Export a Keynote presentation in multiple formats
If you travel a lot for work and give presentations, you know that, sometimes, you're forced to use another person's computer system. And sometimes your Keynote presentation just doesn't look right. In this video tutorial from Apple, you'll learn how to save a Keynote presentation so you can assure that the look and feel is consistent across platforms.

How To: Use Apple Quick Look in Mac OS X Leopard
You may have many files in a folder that you have recently been working on using your Mac OS X computer. Sometimes it's hard to pick the correct file to open and work with. In this video tutorial, you'll learn how Mac OS X Leopard's Quick Look featuer will help you solve this problem.

How To: Set default applications for file types in Mac OS X
Oftentimes a friend will send you a PDF, MP3 or some other type of document such as a spreadsheet. When you open the file, an application opens. But sometimes it's not the application you wanted to associate with that file. In this video tutorial, you'll learn how to define which programs open what sorts of files. For more, and to learn how to set filetype application defaults in Mac OS X, watch this video tutorial.

How To: Manipulate PDF files in Mac OS X Leopard
PDF files are a great way to exchange documents over the web and between platforms. Now, with Apple Preview in Mac OS X Leopard, you can preview, rotate and extract pages. To learn more about manipulating PDF documents from the Apple Preview program in OS X Leopard, watch this how-to.

How To: Send files with iChat and Bonjour in Mac OS X
You're working together with a colleague in the office and he or she needs a file on your Mac OS X system. Instead of emailing it to them, or looking for an external storage device to plug in, you may want to send that file wirelessly. In this video tutorial, you'll see how easy it is to send that file using iChat and Bonjour. For more information on sending files with Bonjour, watch this OS X tutorial from Apple.

How To: Import pictures and photos into Keynote presentations
Keynote can make your photos and images look amazing. It also makes them easy to work with. If you have, for example, four different file formats of different images, rather than dragging each of them into a presentation and trying to create a slide, you can grab all four and drag them right into the slide navigator and have full image slides ready to go. Just press play. For more, watch this friendly OS X tutorial.

How To: Surf privately with the Safari web browser in Mac OS X
Apple's web browser, Safari, stores information like web history, Google's search history and cookies from websites. There may be certain instances where you want to keep this information private–for example, if you're on a public computer or have borrowed a computer from a friend, you may want to keep that information to yourself. For a step-by-step guide to using the private browsing feature in Safari, watch this OS X video tutorial.
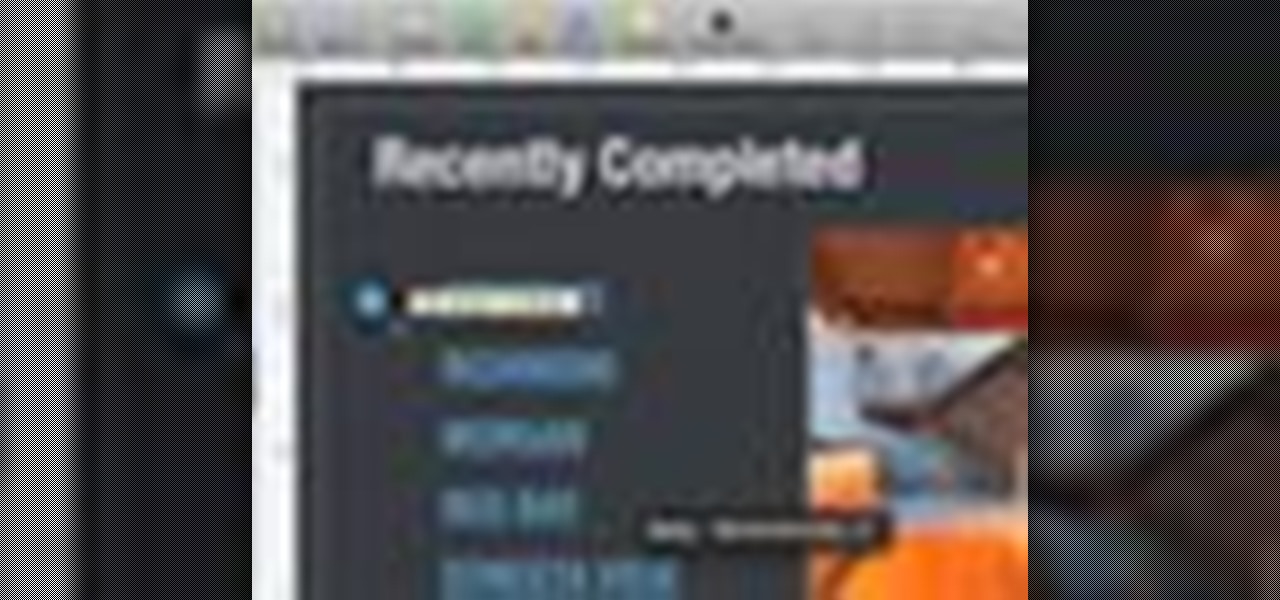
How To: Place and size shapes in Keynote and Pages in Mac OS X
Did you know that it's really easy to add objects, such as shapes and tables, to your Pages documents and Keynote presentations? All you'll need to do is click on the objects button in pages, or the shapes button in Keynote and select your shape. For more, or to get started placing and sizing shapes in your own Apple Keynote presentations and Apple Pages projects, watch this video tutorial.

How To: Share Keynote presentations in OS X
Keynote allows you to make some amazing and creative presentations, but were you aware it allows you to share said presentations just as creatively? In this video, you'll learn to take full advantage of Keynote's export feature, which will permit you to save your work in a wide variety of formats. For more, watch this OS X video tutorial.

How To: Fill shapes with any image in Apple Keynote
With Keynote in Mac OS X, you can fill a shape with any picture from your iPhoto library. You can even add animation, or styles, to that shape and feel free to swap out the picture at any time. In this video Keynote tutorial, you'll learn how.
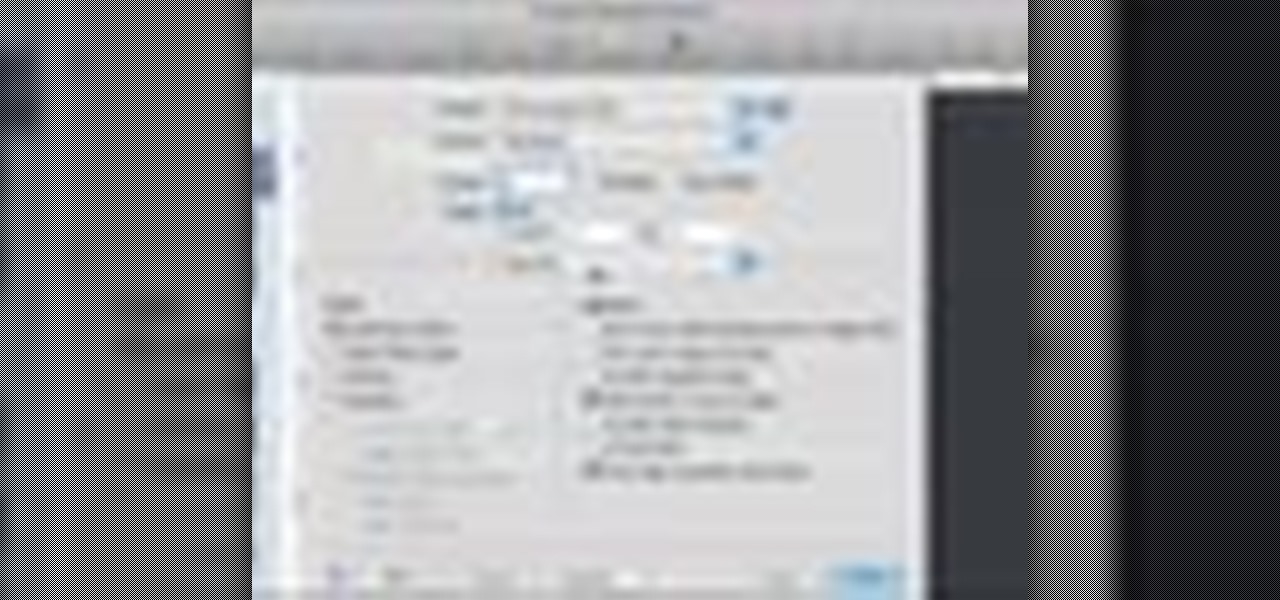
How To: Customize Keynote printing options in Mac OS X
Let's say you're about to give a presentation and you want to print slides for your audience. Well, you probably want to customize your lay out so you don't waste ink, toner or paper. With Keynote, that's really easy to do. With your presentation open, go to File, the Print, and with the third dropdown menu, select Keynote. Here, you can customize your layout easily. For more, as well as step-by-step instructions for customizing print settings in Keynote, watch this video tutorial.

How To: Save and use custom style settings in Apple Pages
So you've got that perfect shape, chart or table in Pages, complete with custom colors and styles. Have you ever wished you could save those settings and use them later in your project? In this video tutorial, you'll learn how. For step-by-step instructions on saving custom style settings in the Apple iWork program, Pages, watch this OS X video tutorial.

How To: Copy and paste style, or format, settings in Mac OS X
When you copy text from one application to another, or even within the same document, you may notice that you're not just copying the text but style along with that. And when you've been spending a lot of time on the look and feel of what you're working on is right where you want it, you'll want to make sure it stays that way. For instructions on pasting and matching style, and copying and pasting a style without copying and pasting its attendant text, watch this video tutorial.

How To: Organize files in the Mac OS X Finder
If you're like me, you save a lot of files to the desktop, and every now and then it needs to be cleaned up. You're probably already familiar with drag-and-drop cleanup. But you can also copy files using copy and paste. For more on organizing files using the Mac OS X finder, watch this video tutorial.
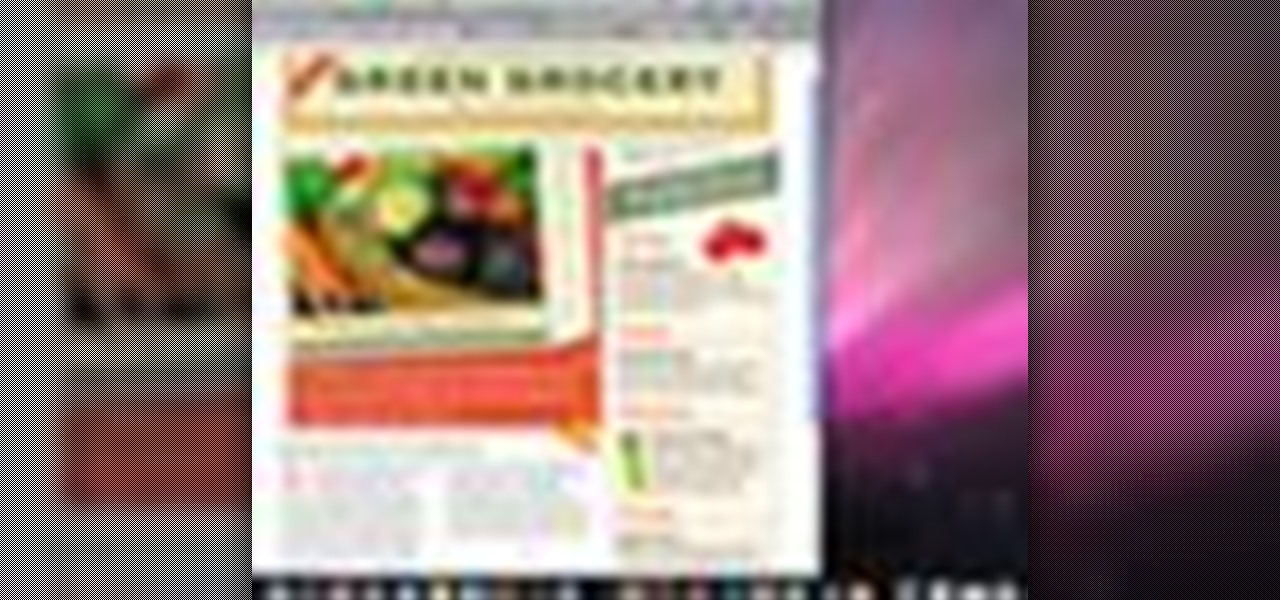
How To: Use the Mac OS X Media Browser
With Mac OS X, you can have all of your crucial business assets, like photos and logos, ready at your fingertips when creating marketing materials. In this video tutorial, you'll learn how to use the OS X Media Browser to keep important media at the ready. To learn more, watch this video tutorial.

How To: Change the size of an image in Apple Mail
Sometimes you need to mail an image that's just too large to send. But that's okay. You can change the size of the image from inside Apple Mail in a number of simple steps. For a look at those steps, along with a complete video demonstration of the process, watch this Mac OS X Apple Mail video tutorial.
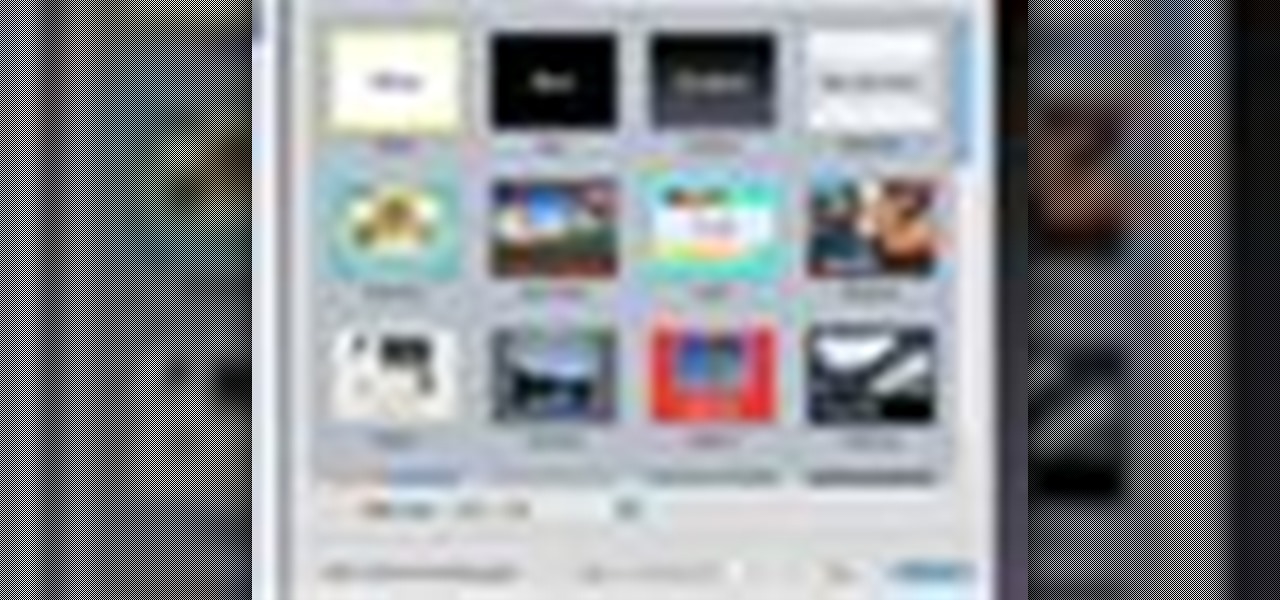
How To: Open PowerPoint in Keynote
If you're new to OS X, you may have seen Apple's presentation software, Keynote, but you might also have a lot of PowerPoint files lying around. After a while of watching the same fonts, images, transitions and builds, those presentations can seem a little dated or unoriginal. If you want to try to liven things up, import them into Keynote. Simply open Keynote, select import an existing file, and chose a PowerPoint presentation. That's it. For a step-by-step video demonstration, watch this OS...
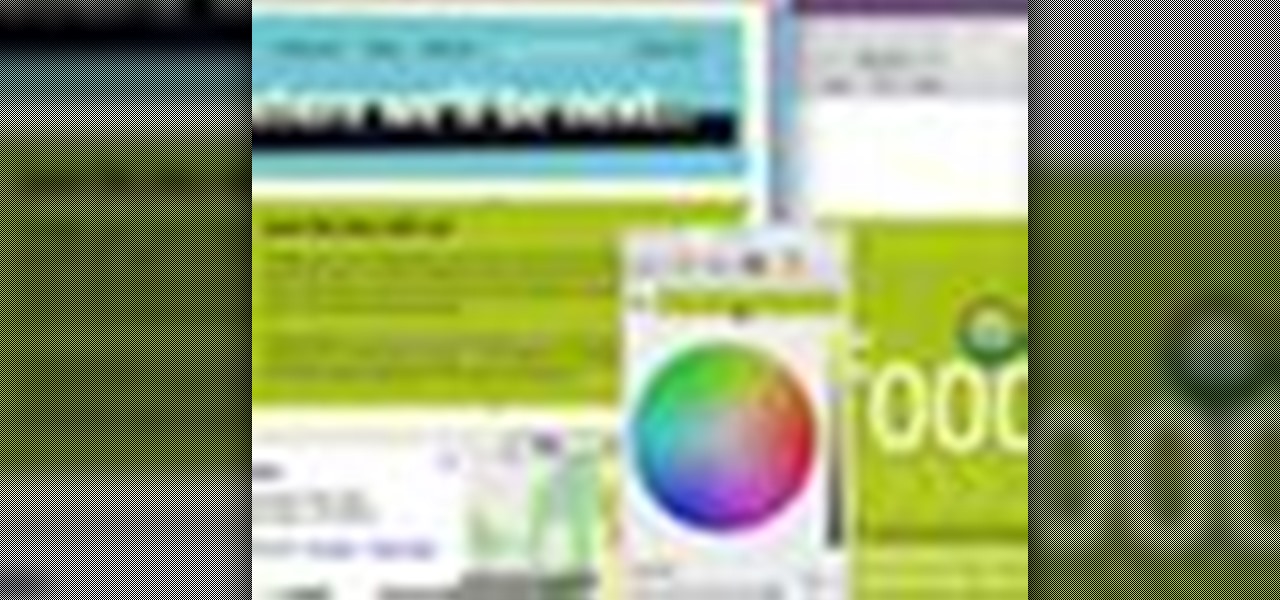
How To: Save and use favorite colors in Mac OS X
Have you ever worked on a document or graphic and found that perfect color but later were never able to recreate it? All you have to do is click on your colors palet, click on the magnifying glass, and select the color you wanted. To ensure that you don't lose it, drag it to the color well in the bottom of the palet. For a video demonstration of the color favoriting process in Mac OS X, watch this video tutorial.

How To: Increase and decrease application font size in OS X
Wouldn't it be handy if, while running Mac OS X, you could enlarge some of the fonts and applications like Mail or Safari? Some of those fonts can be relatively small. All you need to do to increase font size in an OS X application is to press the command, shift and plus keys. To make a font smaller, in turn, all you need do is press the command, shift and minus keys. For more on using these key commands to obviate the need for squinting, watch this Apple tutorial.