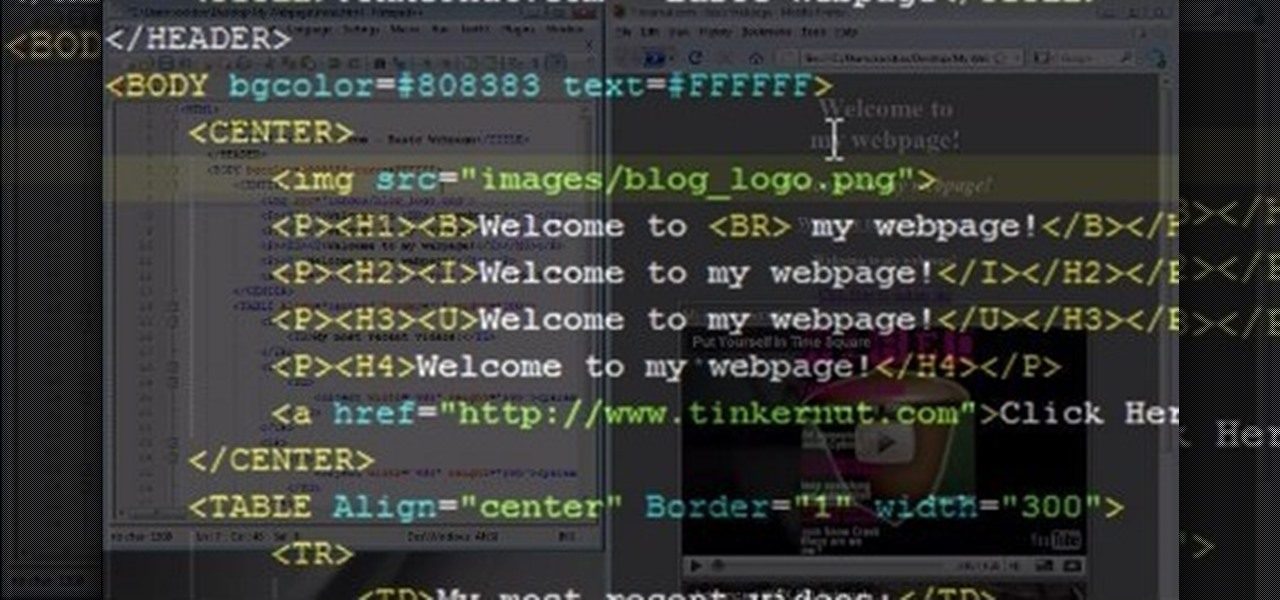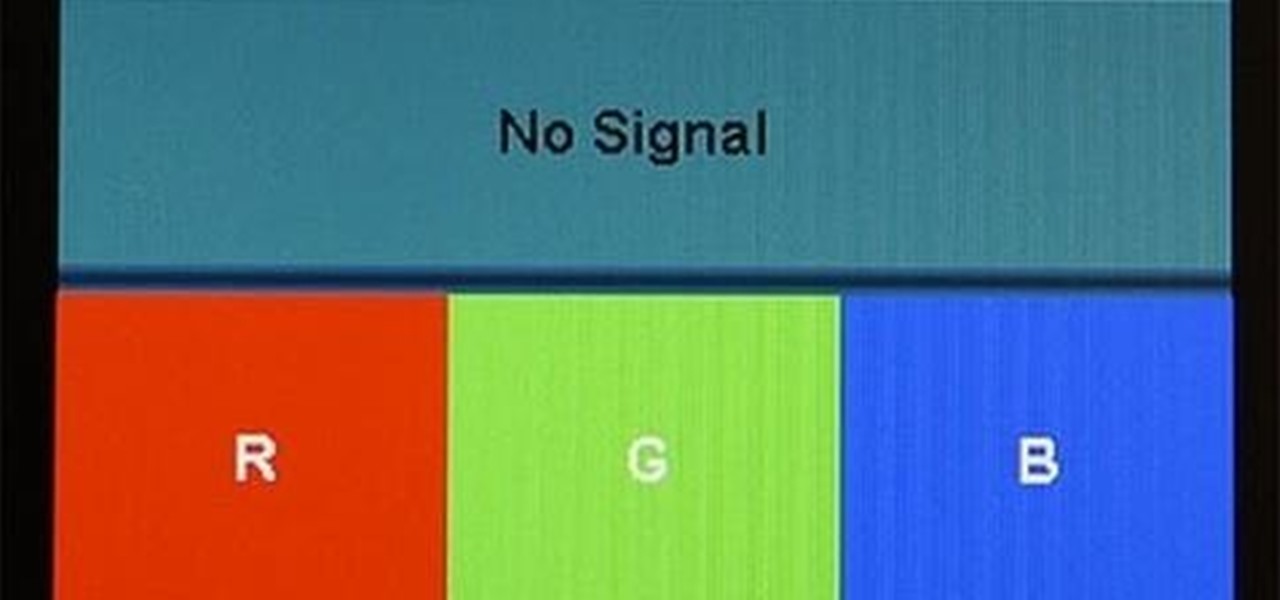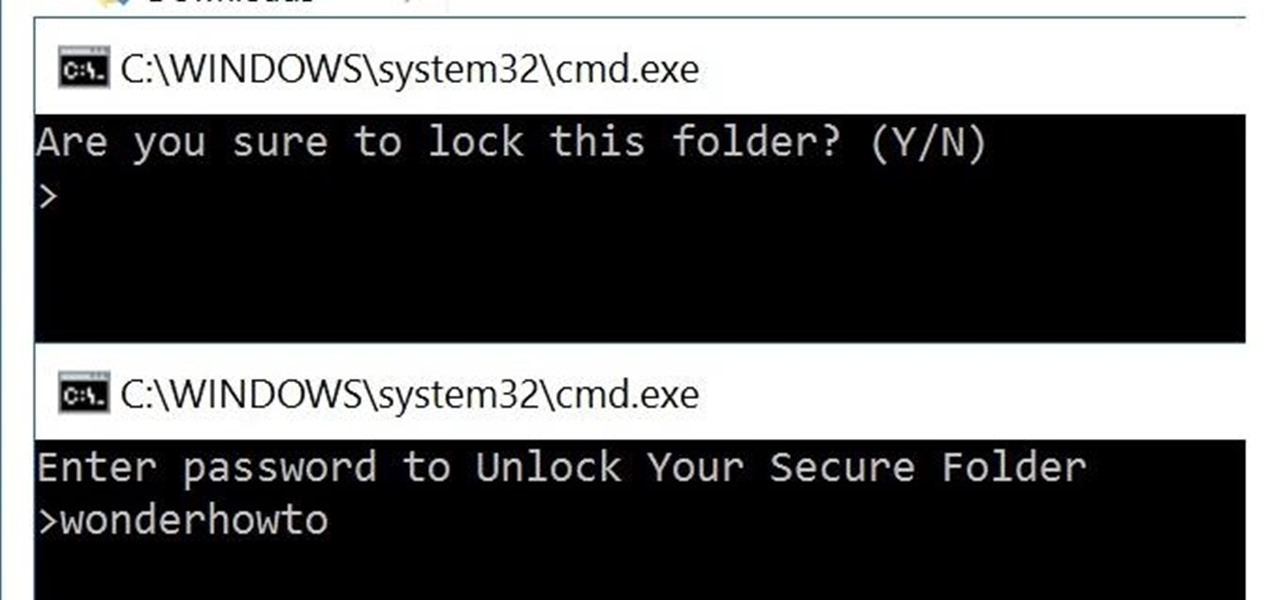Active Computers & Programming Posts


How To: Keep your Windows desktop clean
In this video from MegaByteTV we learn how to keep your Windows desktop clean. He keeps only 3 icons on his desktop. Have a master folder. Put all of your most used things in there. Also use something called RockDock as he says in the video. In the dock, you can then expand and see all of your files in your master folder. This is neat and organized way to keep your desktop free from clutter. It also opens up your desktop to have a nice background image which you can select yourself. At the ma...

How To: Password protect a file or folder on Microsoft Vista
Various ways to password protect a file or folder using Microsoft Vista are shown in this video. The first step is to choose a file you want to add a password to. After you decide on the file you wish to protect you must right click and select add to archive using Win Rar. After the file has been opened using Win Rar you can then select the add password option to begin encrypting the folder. After you type in the password of your choice you must select ok to finish attaching the password. Onc...

How To: Clean your Mac computer keyboard
In this video, we learn how to clean your Mac computer keyboard. You will need to have iKlear and iClean to do this, along with a microfiber cloth. To start, you will take off the tops to each of the keys one by one. After you remove one, you will place the cloth over the top of it and then spray it. From here, you will clean the key off and then replace it back on the keyboard. After this, repeat for each of the keys until you have cleaned the entire keyboard. Give it one final wipe and then...

How To: Use the copy and paste functions on a Mac or PC
In this video 2 people show you copy and paste functions on a Mac and a PC. On the PC, the girl copies a paragraph of text on a web page by highlighting it, right clicking, and selecting copy. Then she opens up a TextEdit program and pastes it into there and saves it. On a Mac, just like the PC, he highlights the paragraph, but this time he drags the highlighted portion right to the desktop. This will automatically create a file right on your desktop. If you open it up, it will open up in a t...

How To: Set up & connect an external hard drive to your Mac
In this video from AppleGenius0921 he shows us how to connect and set up a Rocport 9CX external hard drive to your Mac. You can connect with 800 or 400 firewire. Take the 800 firewire cord and connect it from the hard drive to the Mac firewire port. Now the Rokport will power up with a blue light and will pop up on the screen. To format it or change any settings, open disk utility, select your hard drive, go to Rocport, click partition, and click apply to settings.
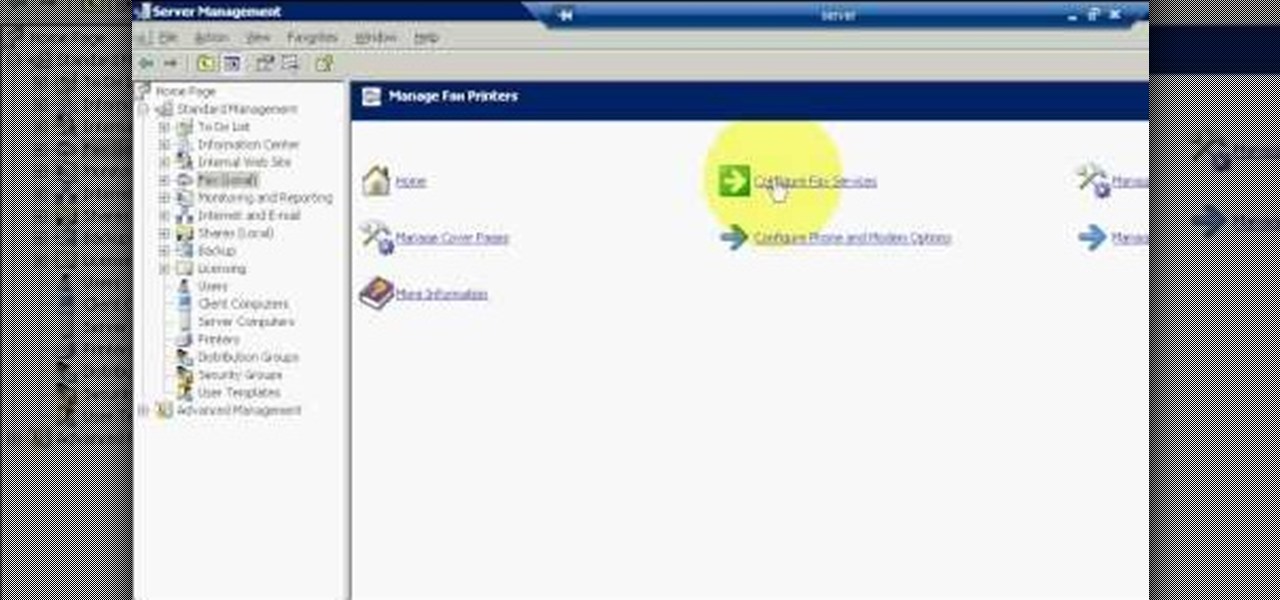
How To: Create a fax through email using 2003 server & Outlook
The first step to create a fax using Outlook 2003 and 2003 server. Using add/remove windows component make sure your fax equipment is properly installed. Under the start menu select the printers and fax option and select the share option. Then under administrator tools/users/new/users/fax to enter your password to turn our fax information transfer on. You must now select fax user and select advanced settings and double check to make sure the fax is able to see the object it needs to send the ...

How To: Fix the VAIO SZ spacebar
In this video, we learn how to fix the VAIO SZ space bar. First, gently lift up on the space bar until the top is removed from the bottom of the board. After this, take a scrap piece of paper and place it underneath the middle of the metal that's on the space bar. After this, click the bar back into place on the keyboard. Now, test out the space bar to see if it works! It should be working without any problems now. If you do experience more problems, just repeat this same procedure and you wi...

How To: Clean dust & dirt from your desktop computer
In this tutorial, we learn how to clean dust & dirt from your desktop computer. First, take the front panel off of the tower and then clean the area around the fan off as well. Use a vacuum cleaner to suck the dirt out but make sure not to touch the surface on the system. On the inside you can use cotton swabs and wash cloths that are slightly damp. You can also use a small straw and remove the dirt and dust from the fan and the areas around it. When finished, your computer should be running ...

How To: Import unsupported video into iMovie with MacMost
In this video from macmostvideo we learn how to import unsupported video in iMovie. This happens sometimes when you buy a camera that is not compatible with iMovie. You can add certain video formats to your Mac to make your Mac understand these video formats that don't work with your iMovie. A common one is called mpeg2. You can get this trough Apple. In other cases you get the software with the camera. If you need to convert a video file, try to open it through QuickTime first. If that works...

How To: Wash your keyboard
In this video from Defcon Computers we learn how to clean your computer keyboard. You can use cans of air, or take off your keys. But in this video we learn how to actually clean the keys themselves. With the computer off, put Windex on a paper towel, and rub the key. Put more Windex on your paper towel and continue to rub the keys. Rub them individually and also clean the spaces in between the keys with the paper towel. Again, make sure your computer is off or else you'll get all sorts of er...

How To: Identify your system specifications in Windows XP
In this video from exosploit we learn how to find your system specs in Windows XP. If someone is trying to help your computer, you might need this information. Right click My Computer, and click Properties. Here you'll see your operating system, service pack, and how much RAM you have. Also google cpuz. Go to the first link and download it. Extract it and click the main file. Here it will tell you your processor, mother board, what bios version you have, how much RAM you have, and it will tel...
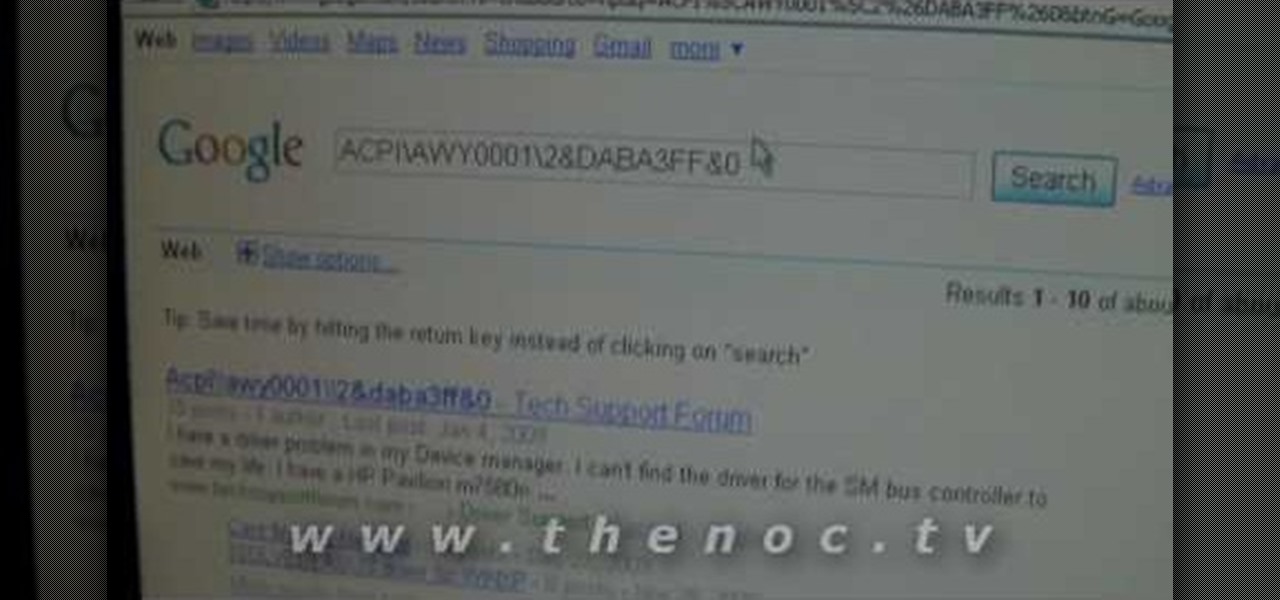
How To: Find out what an unknown device is in device manager
This video narrates and explains how to figure out how to install an unknown device using the device manager. The first step is to access the device manager through the control panel/system. Once in device manager you must select the show devices options. Once the device menu is visible you then find the unknown device section and copy the name of the device driver. The next step is to open Google search engine and paste the unknown device ID name. After the search is complete you will see ma...

How To: Clean dirt & deposits off of sensitive electronics
Any electronic equipment is bound to accumulate dust, slight moisture, dirt or any combination of the above on its sensitive parts over time. The delicate nature of items also means further care is required.
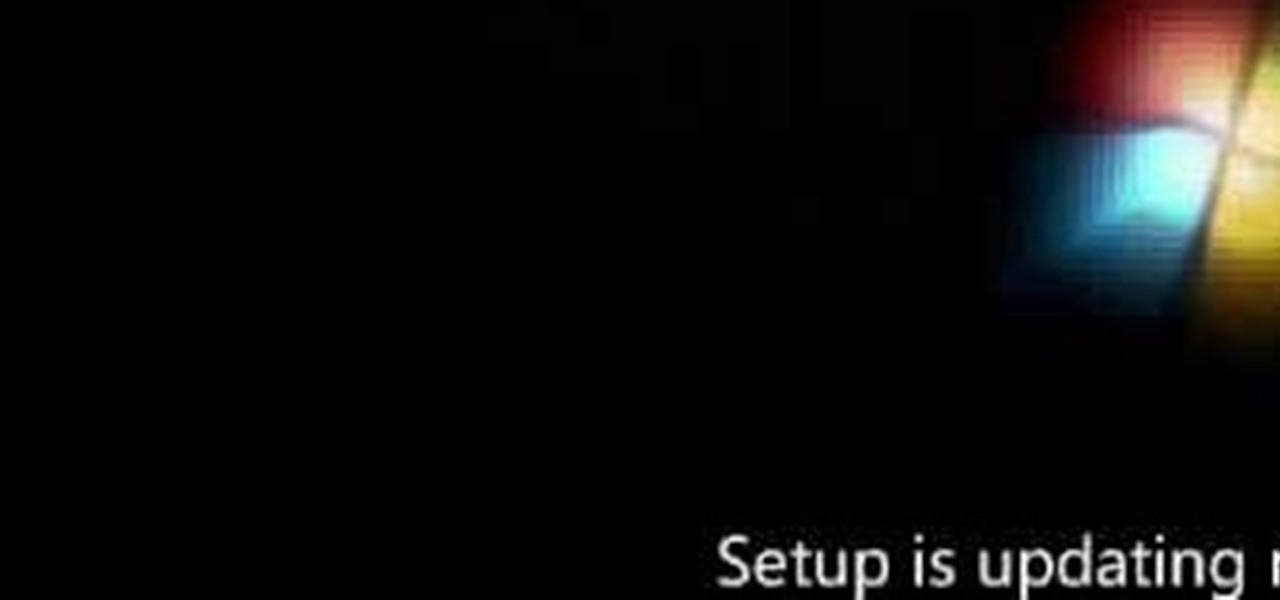
How To: Install Windows 7 on your computer
In this video, we learn how to install Windows 7 on your computer. First, place the disk inside your computer and start the installation process. Setup will start, then it will start to copy files, expand files, install features, install updates, and then complete. As it runs through each of these, it will show you a percentage of how far through the process it is. Once it has finished installing, you will be able to set up your user account. After this, you will need to enter in the product ...
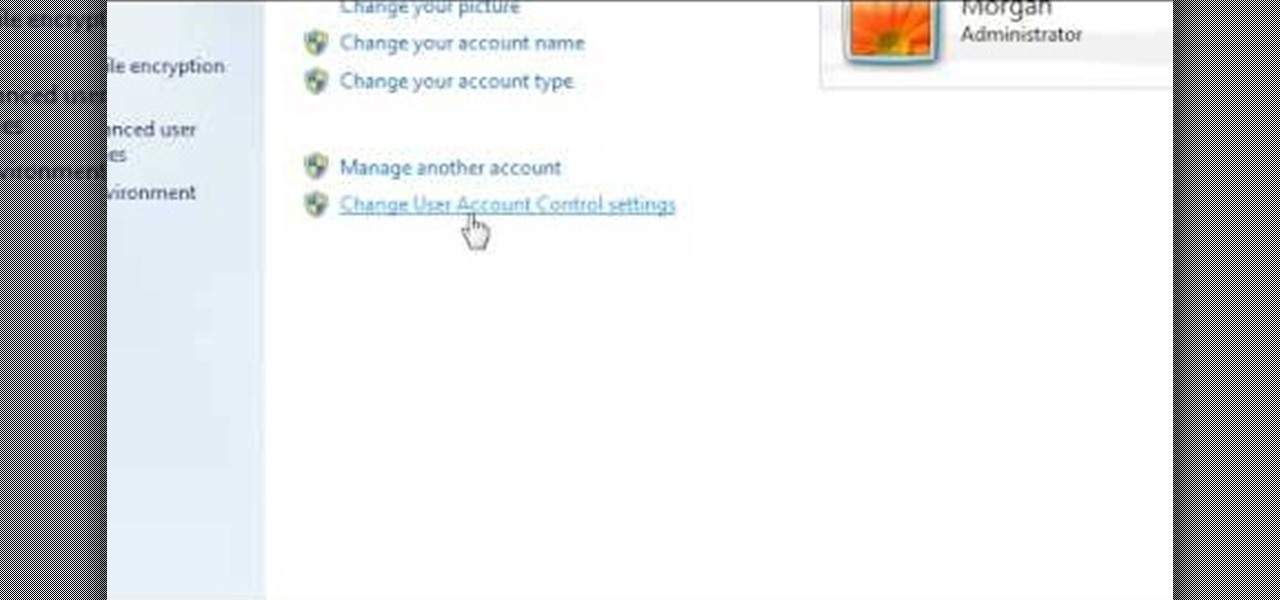
How To: Turn off user account control (UAC) in Windows 7
In this video, we learn how to turn off user account control (UAC) in Windows 7. First, go to your desktop and then the start menu. From here, go to the control menu and then user accounts. After this, go to change your user account control settings and a new window will pop up. From here, change the bar from the top to the bottom where it does not notify you, or wherever you want it to be that suits you the best. To finish, you will save this and then exit out of all the windows and your set...

How To: Burn DVDs that play on standard DVD players in Windows
This video explains how to burn DVDs that will play on a standard DVD player in Windows. The programs needed to complete this project include IMG Burn and DeVeDe which has been modeled for Windows. The final burn product created with this program will allow the DVDs to play on computers and actual DVD players. The first step is to hit open to select the file you wish to burn. You must then select burn ISO or Bin file in IMG Burn or DeVeDE. You can then select a title for your burned disk leav...
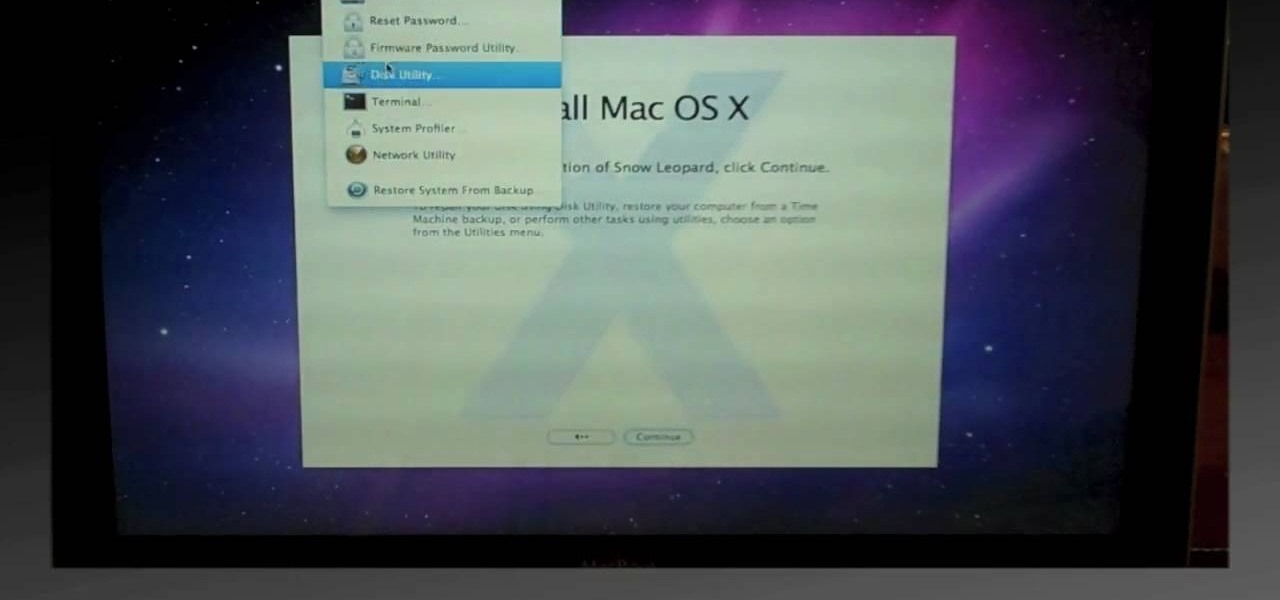
How To: Do a clean install of Snow Leopard
In this video, we learn how to do a clean install of Snow Leopard. First, restart your Mac and when it gives you the chime, hold down the option key. Now, put the disc into the computer and it will load the disk. Click the disk, then it will boot from the Snow Leopard disk. Once it does this, come up with a normal menu named Mac OS X. Choose your language, then run through the rest of the windows that pop up. Choose the options that work best for you and then re-boot your computer. When finis...

How To: Take apart a computer's keybaord & clean it
In this video, we learn how to take apart a computer's keyboard & clean it. First, turn the keyboard upside down and remove the screws from the side with a screwdriver. After this, flip it back over and remove the keys from the top. Put the keys into a bowl of soap and water and let them soak. Then, remove the screws from the top of the keyboard and set them aside. Open up the keyboard and then dust and clean the inside of it until clean. Next, you will replace all of the parts you removed in...

How To: Install the Ubuntu Linux distribution on a Microsoft Windows PC
Learn how to install Ubuntu Linux on a Windows PC. This clip will teach you everything you'll need to know. It's easy! So easy, in fact, that this video guide can present a complete overview of the process in just over a minute. For more information, including detailed, step-by-step instructions, take a look.

News: Hackintosh = Ghetto Mac-in-a-Box
Sometimes going ghetto is the best route, especially when you can save about $1200 big ones. Just ask the guys over at 1 Block Off the Grid. When they needed a fancy Mac to run Adobe After Effects, they decided to Hackintosh it. Meaning they built a Mac in a box -literally (a cardboard Amazon box acts as the "case").
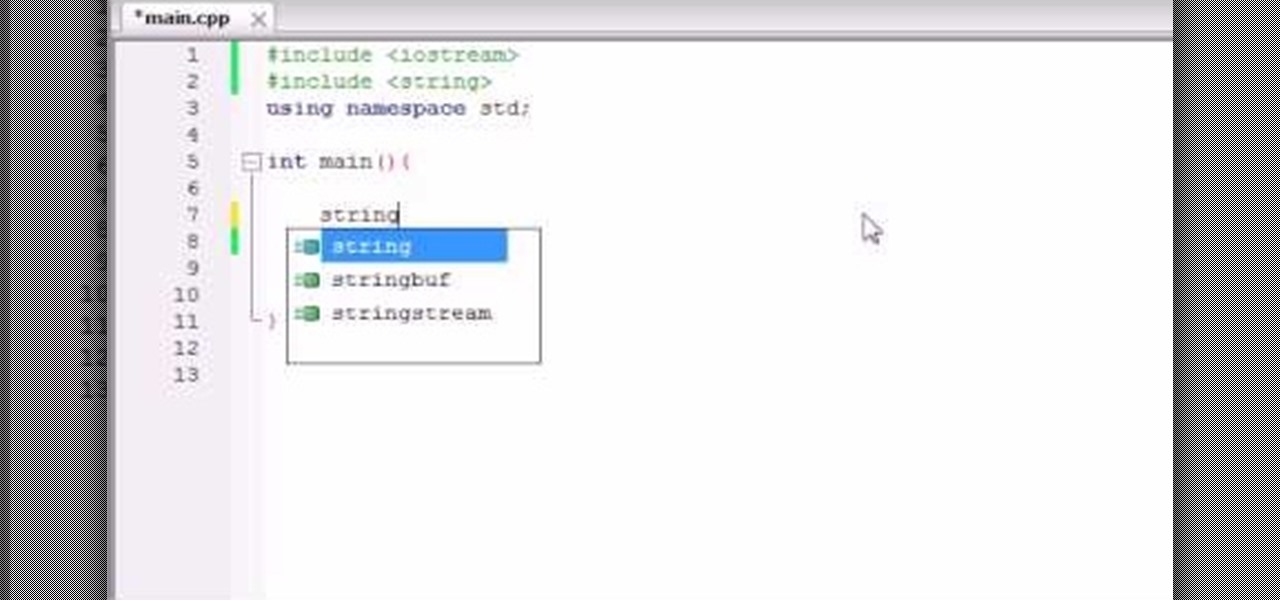
How To: Use the string class when programming in C++
Want to know how to use the string Class in C++? Let this video be your guide. Whether you're new to Microsoft's popular general-purpose programming language or a seasoned programmer merely looking to brush up on the basics, you're sure to find much to take away from this helpful video lesson. For all of the details, take a look.
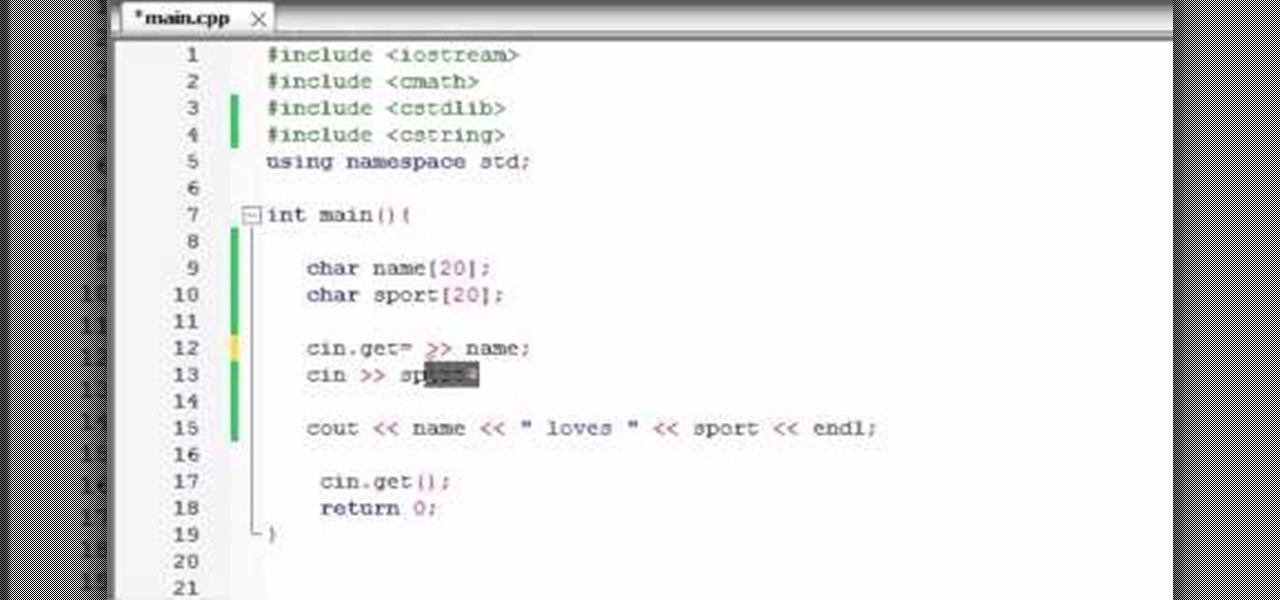
How To: Store text in an array when programming in C++
Interested in storing text in an array within C++? Let this video be your guide. Whether you're new to Microsoft's popular general-purpose programming language or a seasoned programmer merely looking to brush up on the basics, you're sure to find much to take away from this helpful video lesson. For all of the details, take a look.
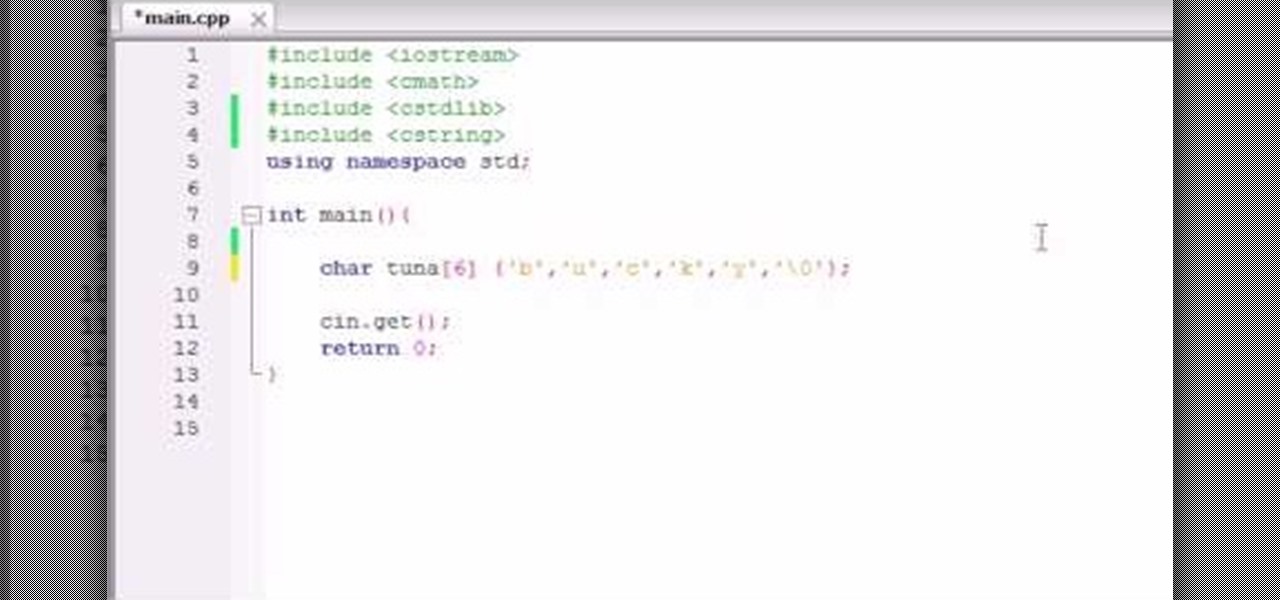
How To: Create and use char arrays when using C++
Want to create a char array in your next C++ project? Let this video be your guide. Whether you're new to Microsoft's popular general-purpose programming language or a seasoned programmer merely looking to brush up on the basics, you're sure to find much to take away from this helpful video lesson. For all of the details, take a look.
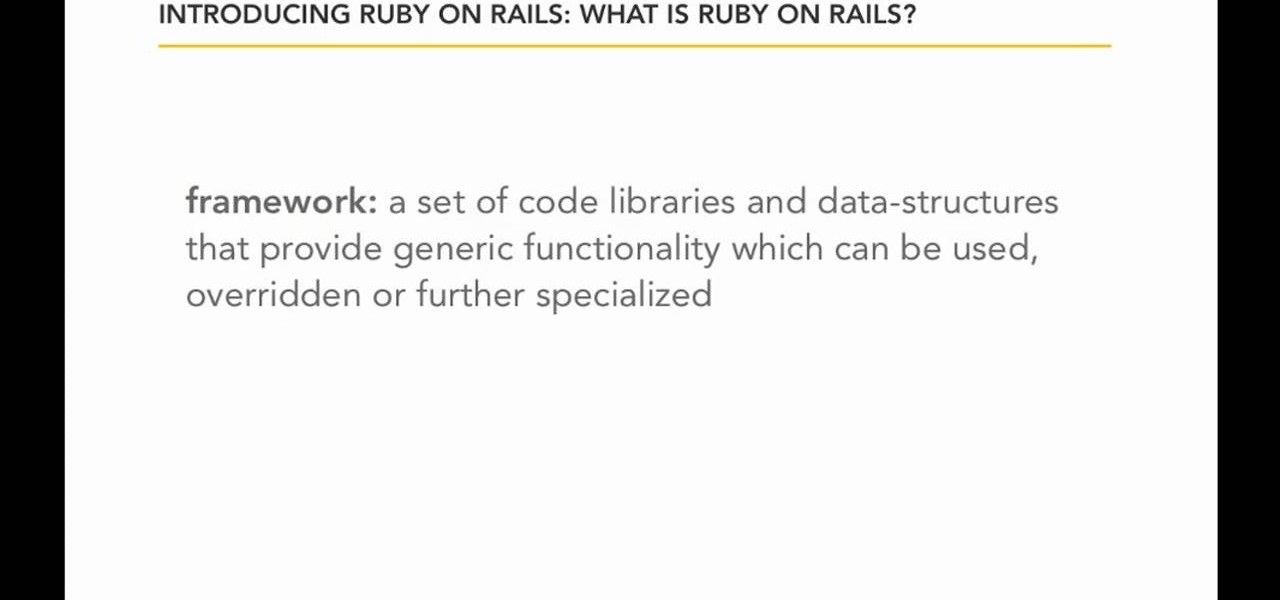
How To: Decide whether Ruby on Rails 3 is right for your next project
Need some help figuring out whether Ruby on Rails 3 is right for your next project? This clip provides some help. Whether you're entirely new to Ruby on Rails 3 or are a seasoned developer merely looking to brush up on a few of the basics, you're sure to find much to take away. For all of the details, watch this quality video guide from the folks at Lynda.

How To: Create an admin user CRUD in Ruby on Rails 3
In this free video programming lesson, we learn how to create an admin user CRUD in Ruby on Rails 3. Whether you're entirely new to Ruby on Rails 3 or are a seasoned developer merely looking to brush up on a few of the basics, you're sure to find much to take away. For all of the details, watch this quality video guide from the folks at Lynda.
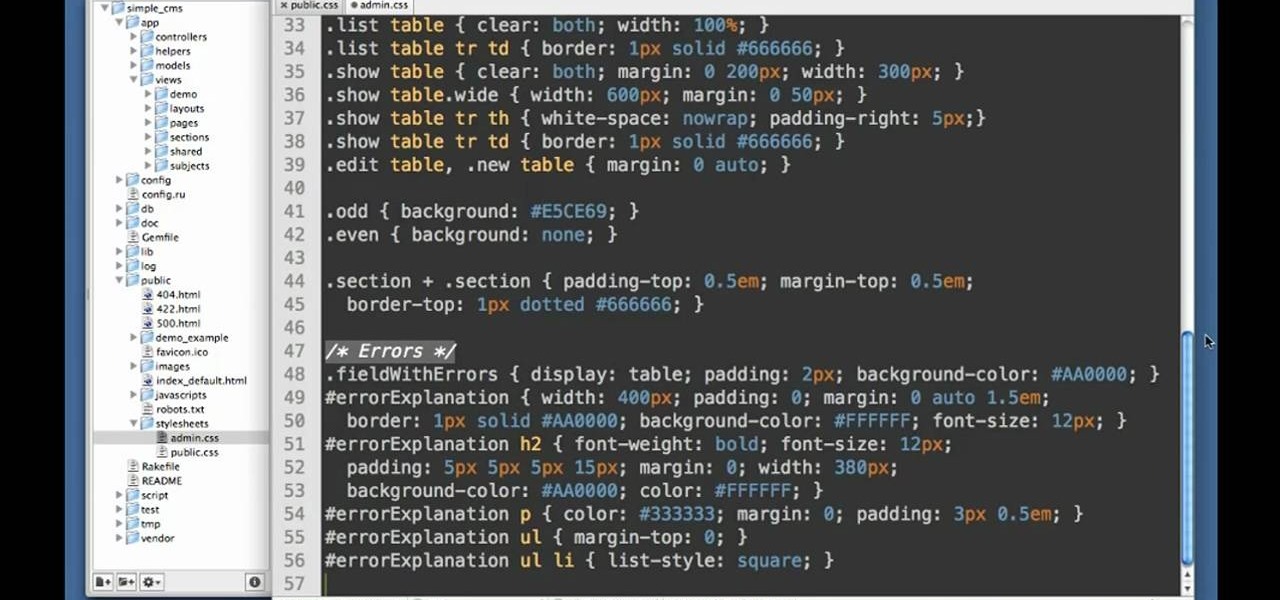
How To: Apply stylesheets when using Ruby on Rails 3
In this free video programming lesson, we learn how to use stylesheets within Ruby on Rails 3. Whether you're entirely new to Ruby on Rails 3 or are a seasoned developer merely looking to brush up on a few of the basics, you're sure to find much to take away. For all of the details, watch this quality video guide from the folks at Lynda.
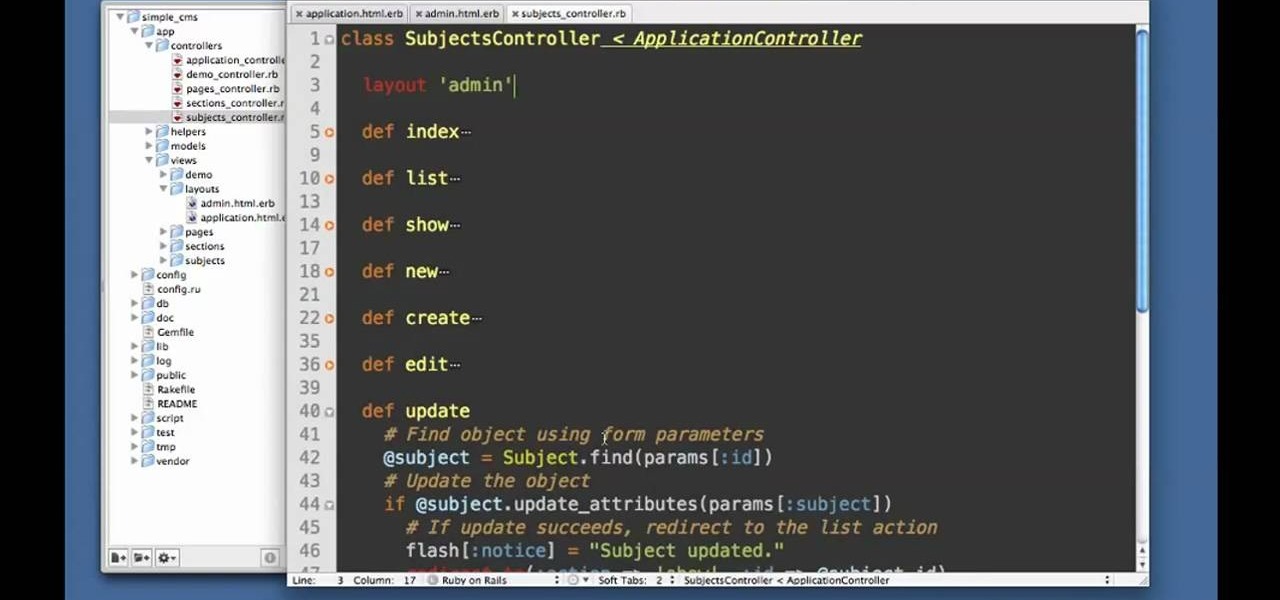
How To: Create and apply layouts when using Ruby on Rails 3
In this free video programming lesson, we learn about layouts within Ruby on Rails 3. Whether you're entirely new to Ruby on Rails 3 or are a seasoned developer merely looking to brush up on a few of the basics, you're sure to find much to take away. For all of the details, watch this quality video guide from the folks at Lynda.
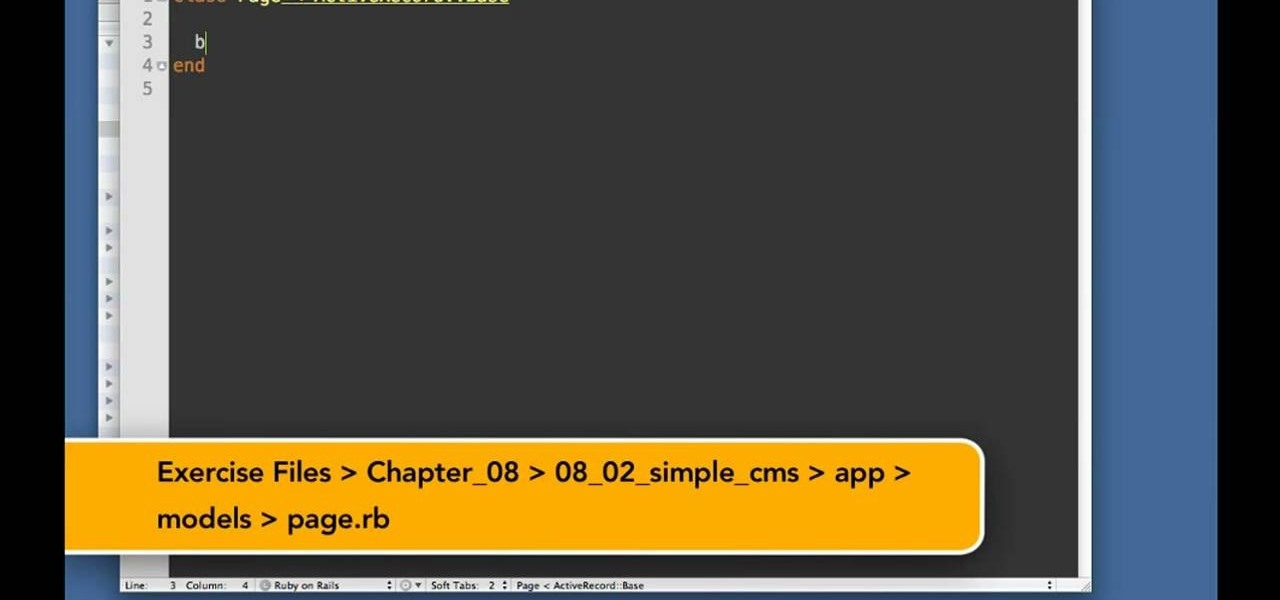
How To: Use one-to-one association when using Ruby on Rails 3
In this free video programming lesson, we learn how to use one-to-one association within Ruby on Rails 3. Whether you're entirely new to Ruby on Rails 3 or are a seasoned developer merely looking to brush up on a few of the basics, you're sure to find much to take away. For all of the details, watch this quality video guide from the folks at Lynda.
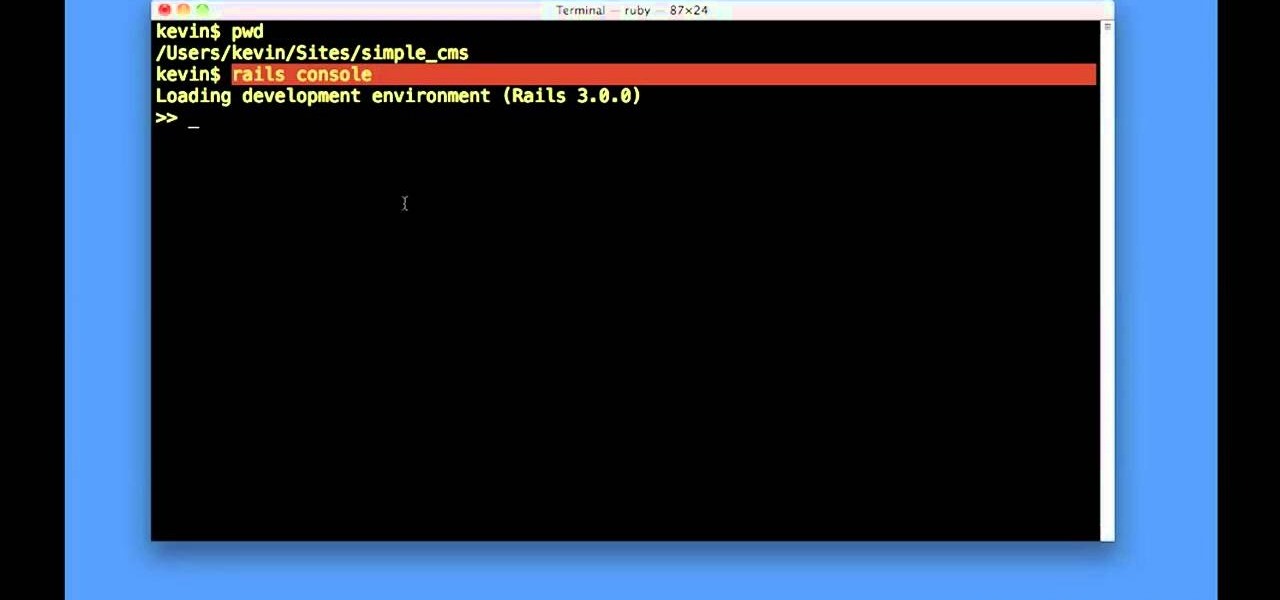
How To: Apply conditions when using query methods in Ruby on Rails 3
In this clip, we learn how to use conditions when using query methods in Ruby on Rails 3. Whether you're entirely new to Ruby on Rails 3 or are a seasoned developer merely looking to brush up on a few of the basics, you're sure to find much to take away. For all of the details, watch this quality video guide from the folks at Lynda.

How To: Create a user login and set cookies with PHP
A PHP programming tutorial on creating a User Login and setting cookies.
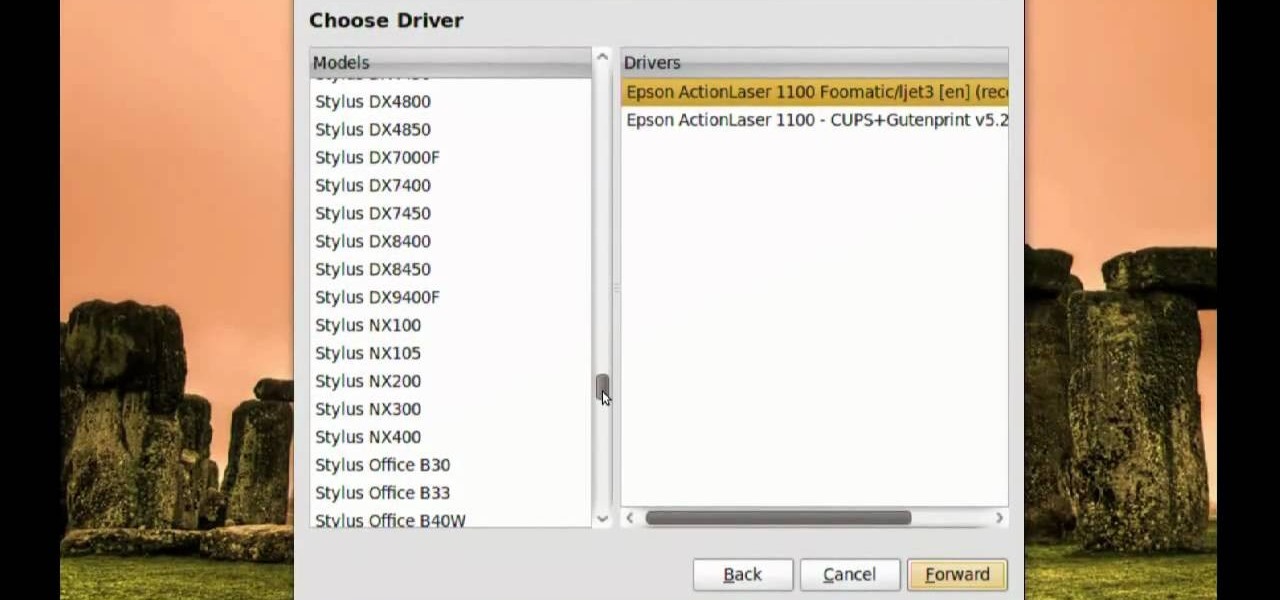
How To: Print from a shared printer in Ubuntu
In this video, we learn how to print from a shared printer in Ubuntu. First, turn your computer on and then go to your system. From here, go to admin and then printing. After this, you will get a pop up window. Click on 'new' and then it will search for the printer. Next, you will click on 'network printers' and then go to 'windows printer via samba'. Then, click on browse and expand the workgroup. Then, expand the name of the computer and you will find the name of the computer as well. Now, ...

How To: Clear your java cache
In this tutorial, we learn how to clear your Java cache. First, go to the control panel and then open up Java from the thumbnails menu. After this, you will right click on the program and then go to 'view cache'. From here, select all of the Java and click inside the boxes to do this. Then, push 'ctrl+a" and it will start to clear. After this the cache will clear out and you will be finished. It may take a few minutes to load depending on how much information you have loaded in the cache. Exi...
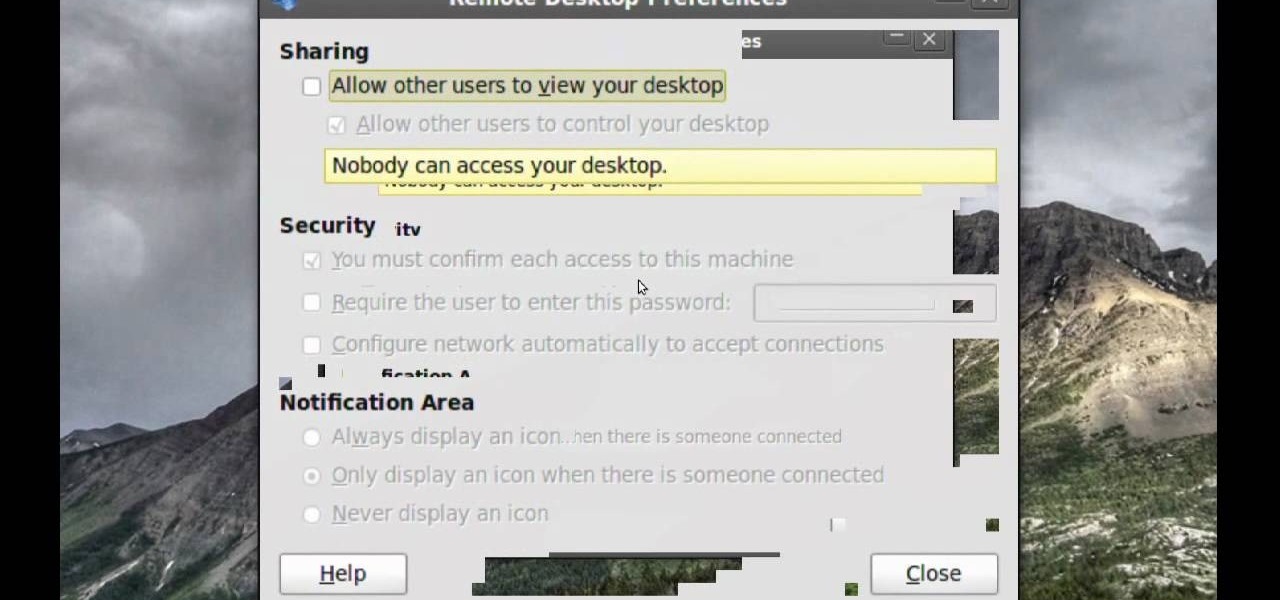
How To: Remotely assist someone in Ubuntu
Remote assistance is a feature that, as its name suggests allows a user to remotely control another computer. The user can then use the remote computer in the same way as if the user is physically present there. Most modern operating systems support this feature.
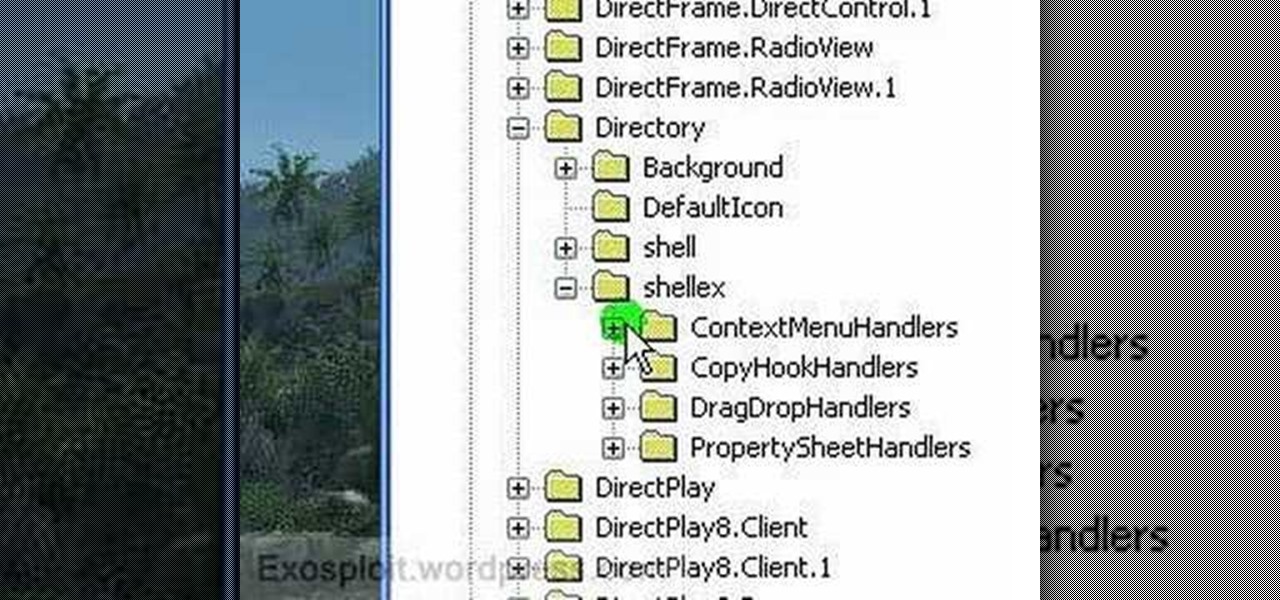
How To: Clean your Windows XP context and dropdown menu
Context menus are menus that pop up when you right click an windows element (icons, windows, bars etc.). Sometimes, you would notice that many of the menu items are really not required.

How To: Upgrade the firmware on a Linksys router
In this tutorial, we learn how to upgrade the firmware on a Linksys router. First, you will need to know what you already have, go to 192.168.1.1 on your browser to find this. Next, search for the name of your router that you got from the site. From here, click on the downloads on the page. Then, you will pick the model number for it. Download this on your computer and it will run through the download process. When done, go back to the router website to make sure it was upgraded and then you'...
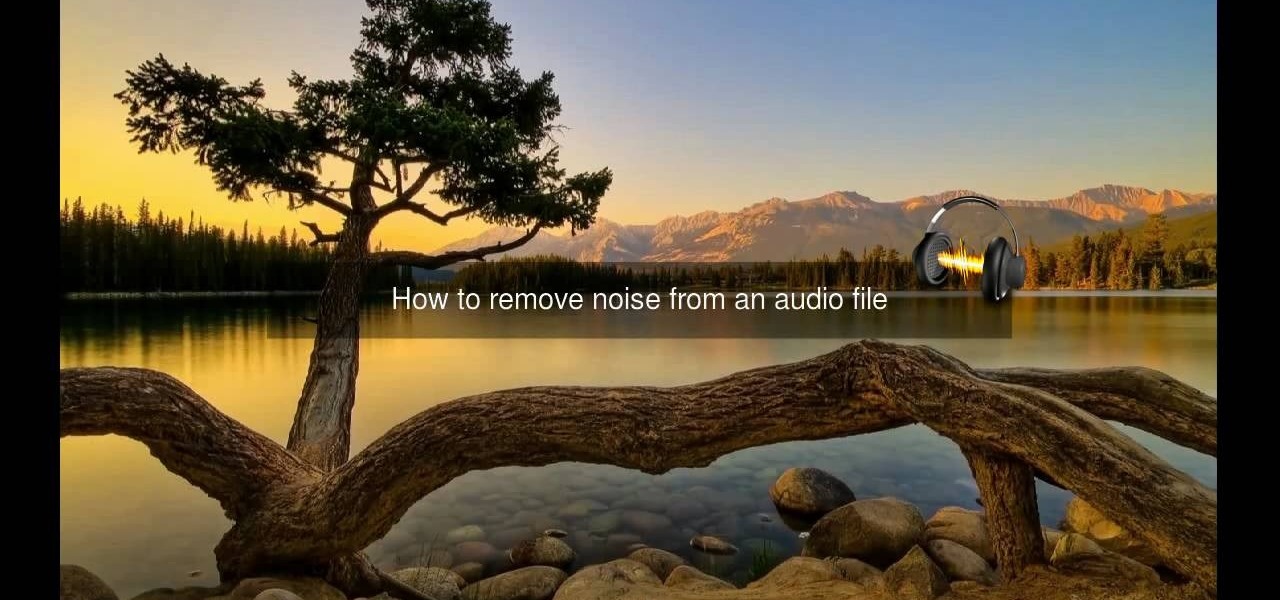
How To: Remove noise from audio files in Ubuntu with Audacity
In this tutorial, we learn how to remove noise from audio files in Ubuntu with Audacity. To do this, you will first open up Audacity and then open up your audio file. To get rid of the noise, you will highlight the area with just the noise, not anything else. Now, go to 'effect', 'noise removal' from the top toolbar. Now, click 'get noise profile' and right after this you will need to select the whole file. After this, go back to the noise removal toolbar and click 'ok'. From here, you will s...

How To: Use the world clock feature in Ubuntu
In this tutorial, we learn how to use the world clock feature in Ubuntu. First, you will go to the upper right hand side of the screen and click on the calendar. From here, click where it says "locations". Then, click on where it says "edit and then click from the preferences where it asks for a location name. Then you can click on the time zone drop down menu and see the times of a ton of different places. Add these to your clock and then when you're finished, you can have the weather displa...
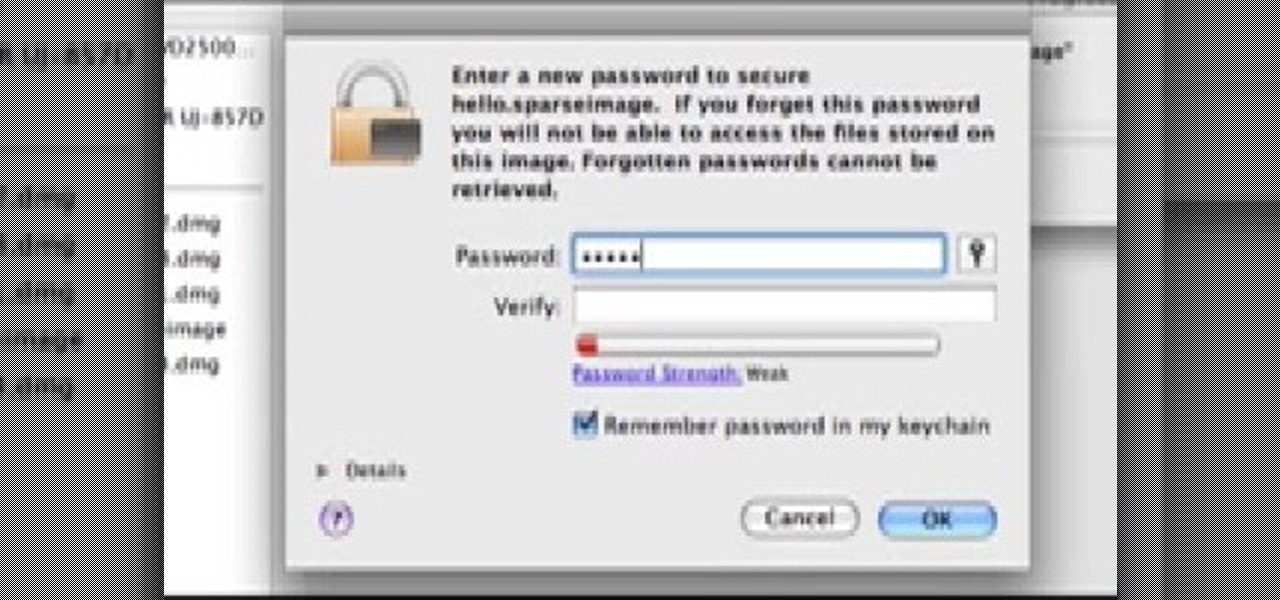
How To: Password protect your folders on a Mac coomputer
In this tutorial, we learn how to password protect your folders on a Mac computer. First, use the spotlight tool to type in "disk" and then click on disk utility on the drop down menu. From here, go to the save as menu and enter in the name for the volume. After this, change the size of the desktop and change the encryption choice. Use the one that is recommended and then click on 'ok'. Form here you will be asked for a password, then you will need to verify that password. From here, click on...

How To: Password protect a folder on Windows Vista
In this tutorial, we learn how to password protect a folder on Windows Vista. To do this, you will first need to have WinRAR downloaded on your computer, you can get it here: http://download.cnet.com/WinRAR-32-bit/3000-2250_4-10007677.html. Next, you will right click on your screen and click "new" and "folder". Then, you will rename your folder to anything you'd like. From here, you will right click and then click "add to archive". Then, go to advanced and set password from the toolbar. Enter...
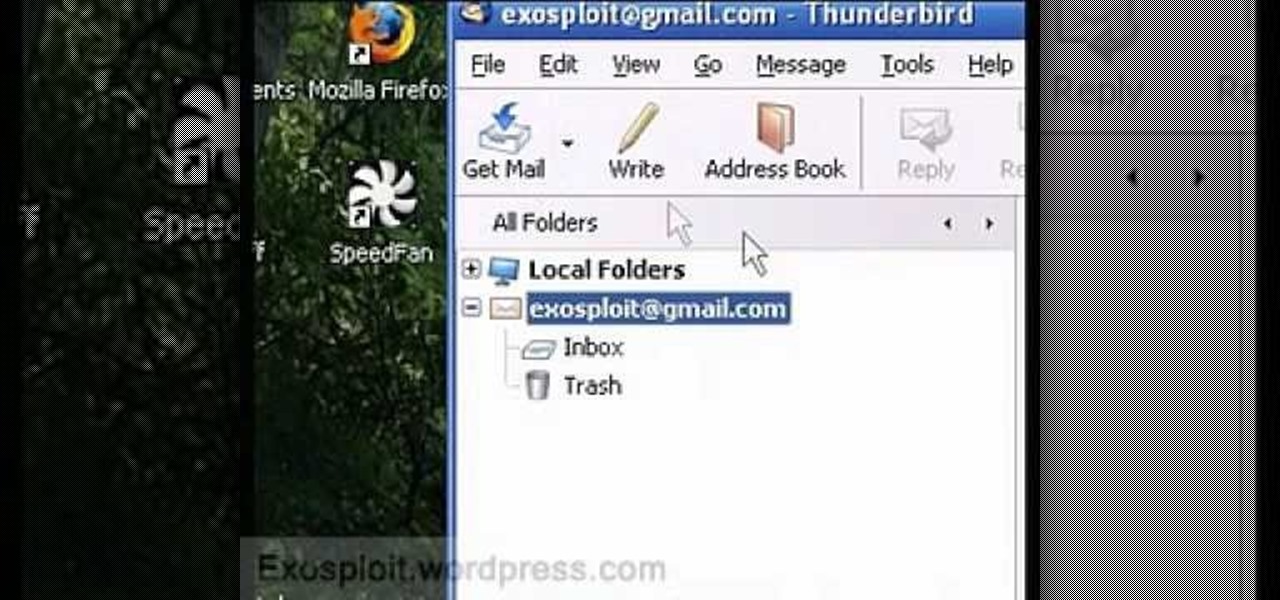
How To: Access Hotmail and Gmail through a local email client
In this tutorial, we learn how to access Hotmail and Gmail through a local email client. First, Google search "webmail Mozilla" and go to the official website. From here, you will click on the hotmail link and any other e-mail links you want for the add-on. Next, you will right click and save this to your computer. After this, go into your e-mail and go to the settings. From here, you will click on the "forwarding" tab at the top and then click "enable pop for all mail". Save these changes an...